php小编西瓜为大家带来了Win11驱动器加密的方法介绍。在Win11中,保护个人数据和隐私变得更加重要,而驱动器加密是一个有效的措施。通过加密驱动器,可以确保在非授权访问时数据不被盗取或篡改。本文将为您详细介绍如何在Win11系统中进行驱动器加密,以及使用BitLocker和VeraCrypt等工具实现加密的步骤和注意事项。无论您是普通用户还是企业员工,都可以通过本文了解到如何保护您的数据安全。
win11驱动器加密方法介绍:
1、首先点击开始菜单,在最上方的搜索框中输入并打开“BitLocker”。

2、在其中找到想要加密的驱动器,点击“启用BitLocker”。
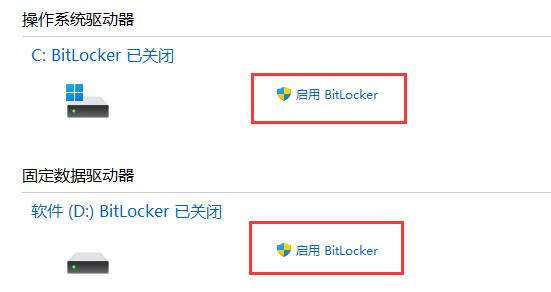
3、打开对话框,选择“使用密码解锁驱动器”,并输入想要使用的密码。

4、接着选择秘钥备份保存的位置。

5、如果保存到本地,那么想要找到保存位置并点击保存。保存完成后点击“下一步”。

6、然后选择要加密的驱动器大小,建议选择上方仅加密已用磁盘空间。

7、然后选择加密模式。(本地驱动器用新加密模式,移动设备选下面兼容模式)

8、设置完成后,点击“开始加密”就可以为win11驱动器加密了。
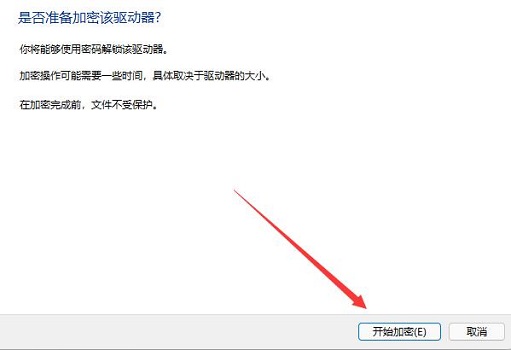
以上是win11驱动器怎么进行加密?win11驱动器加密方法介绍的详细内容。更多信息请关注PHP中文网其他相关文章!




