php小编百草为您带来了关于Win11病毒和威胁防护的八种解决方法。随着Windows 11的发布,用户们纷纷升级操作系统,但同时也面临着病毒和威胁防护不可用的问题。在本文中,我们将为您介绍八种有效的解决方法,帮助您保护您的计算机免受病毒和威胁的侵害。无论是更新防护软件、优化系统设置还是加强网络安全,这些方法都能帮助您在Win11操作系统上提高安全性。让我们一起来看看这些解决方法吧!
Win11病毒和威胁防护不可用的八种方法
方法一:重启你的电脑
1、按WIindows键启动开始菜单。
2、单击电源按钮并从弹出菜单中选择重新启动。
3、PC 重新启动后,检查您是否能够访问和使用病毒和威胁防护。
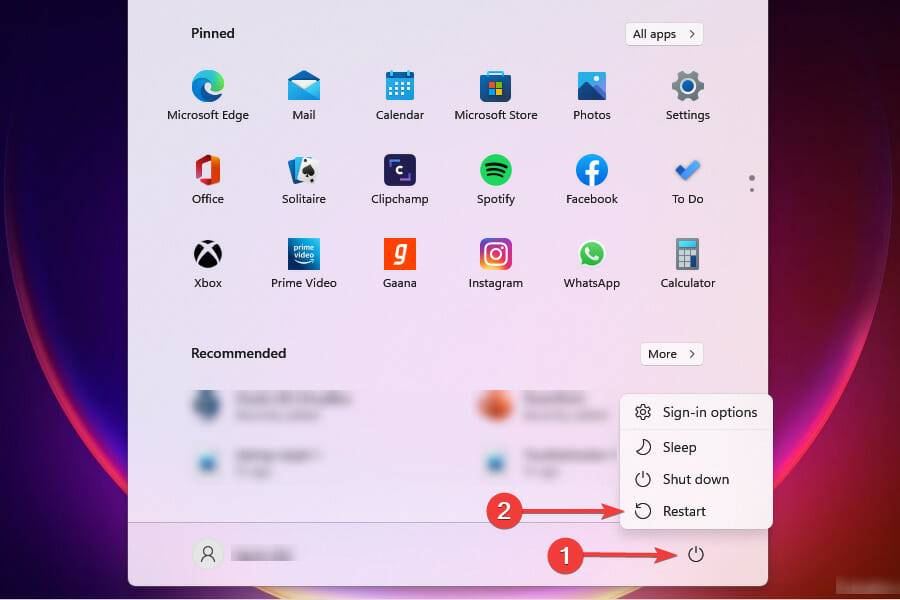
方法二:
1、按【Win + X】,选择【终端管理员】,运行以下命令:
1reg add “HKEY_LOCAL_MACHINESOFTWAREPoliciesMicrosoftWindows Defender” /v “DisableAntiSpyware” /d 1 /t REG_DWORD /f
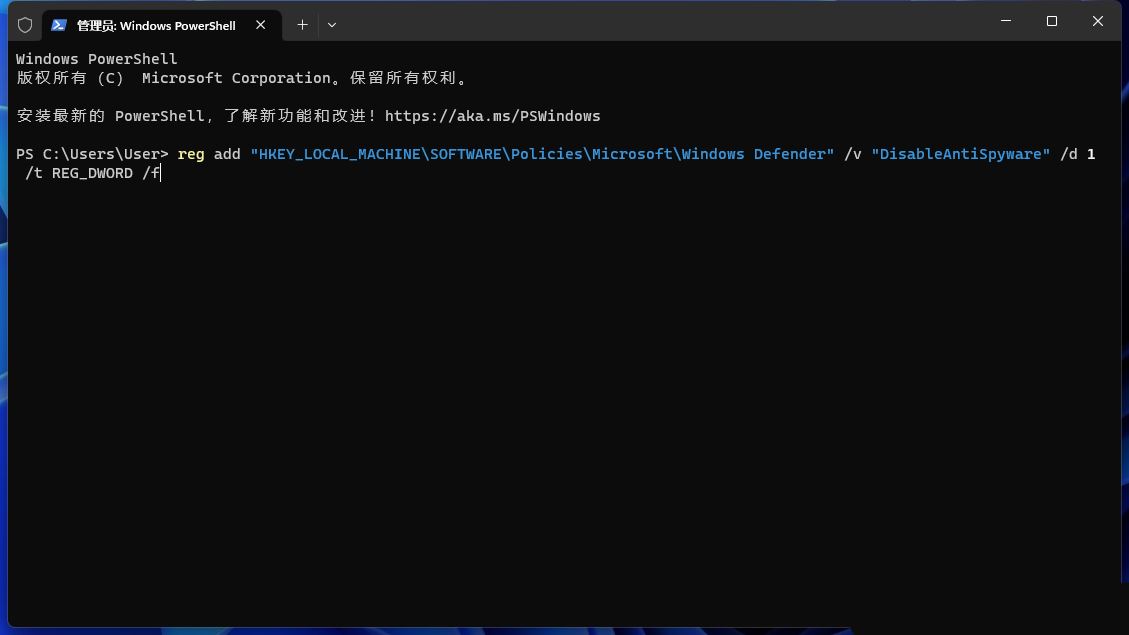
2、提示【操作成功完成】,表示运行命令成功。
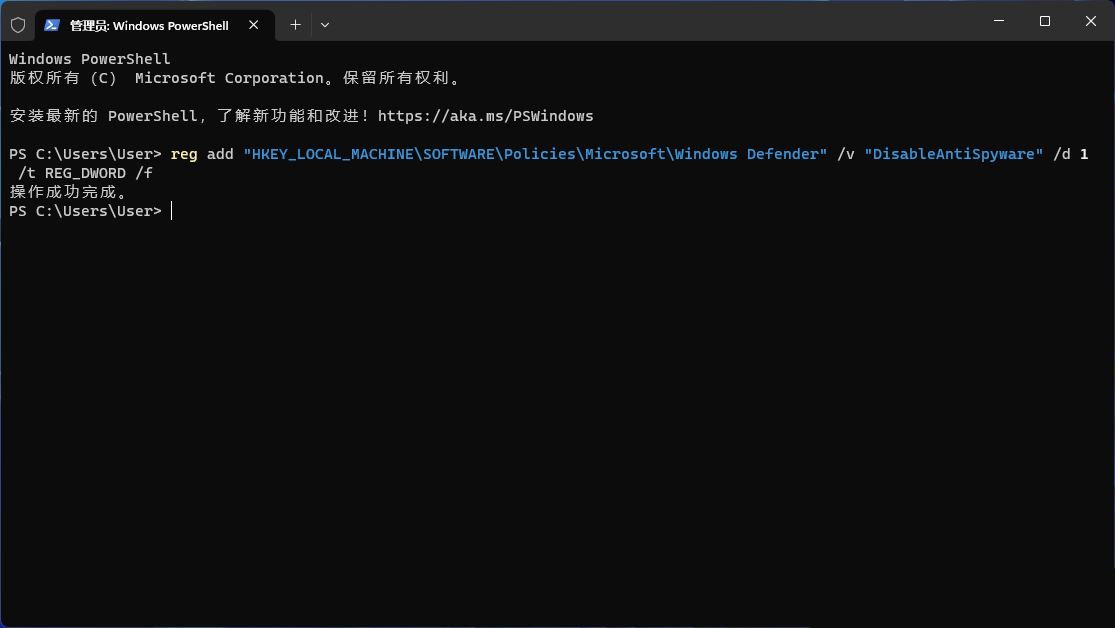
3、最后重启电脑即可。
如果运行以上命令提示错误,请检查命令是否正确,有没有多空格或少空格,命令需保持一致。
方法三:
1、按【Win + R】打开运行窗口,输入【gpedit.msc】,打开本地组策略编辑器。
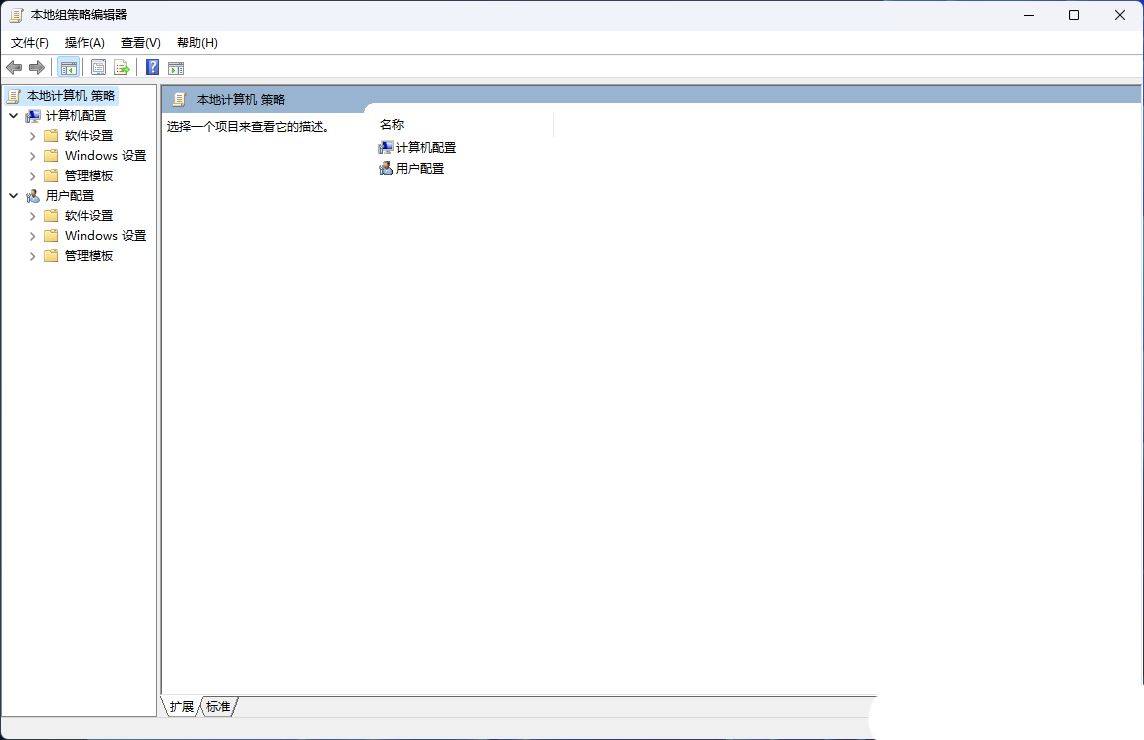
2、在左侧依次展开【计算机配置 - 管理模板 - Microsoft Defender 防病毒】,右侧列表中找到【关闭 Microsoft Defender 防病毒】。
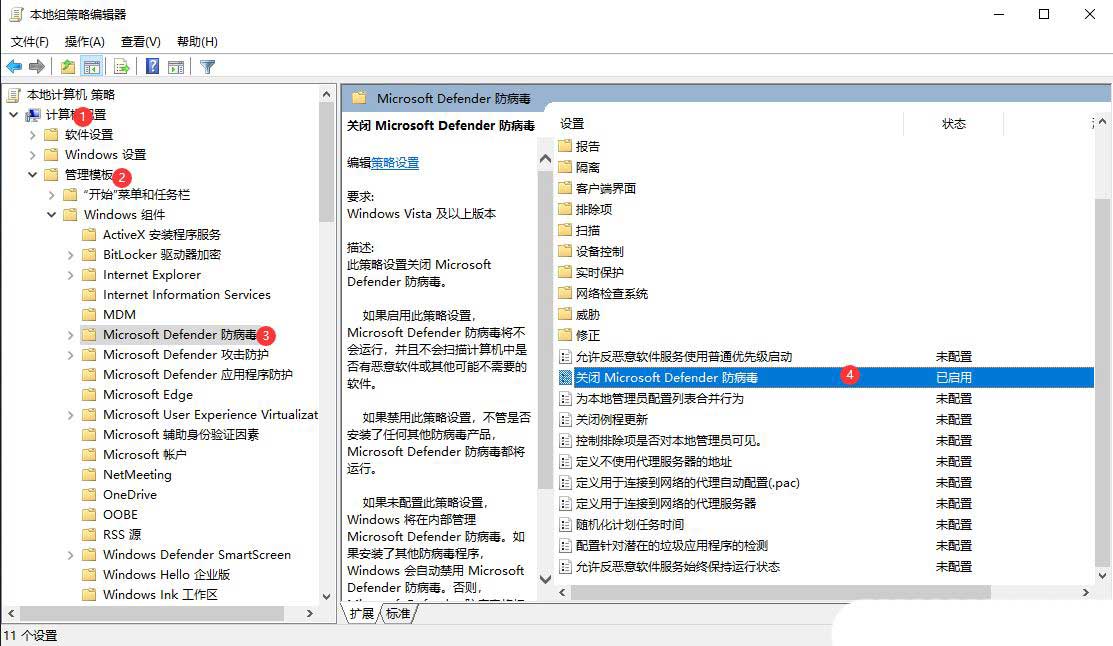
3、双击打开【关闭 Microsoft Defender 防病毒】。
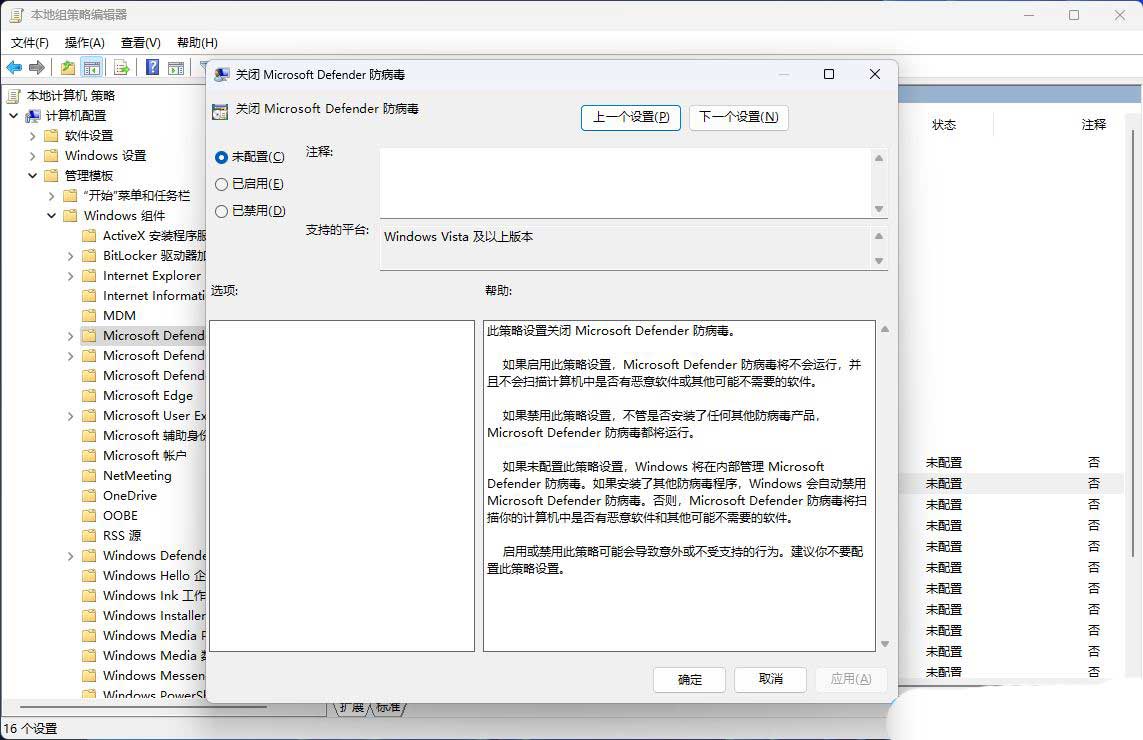
4、接着,再按【Win + R】打开运行窗口,输入【regedit】打开注册表
左侧依次展开【计算机HKEY_LOCAL_MACHINESOFTWAREPoliciesMicrosoftWindows Defender】,右侧找到【DisableAntiVirus】,双击后,将值更改为【1】,点击【确定】
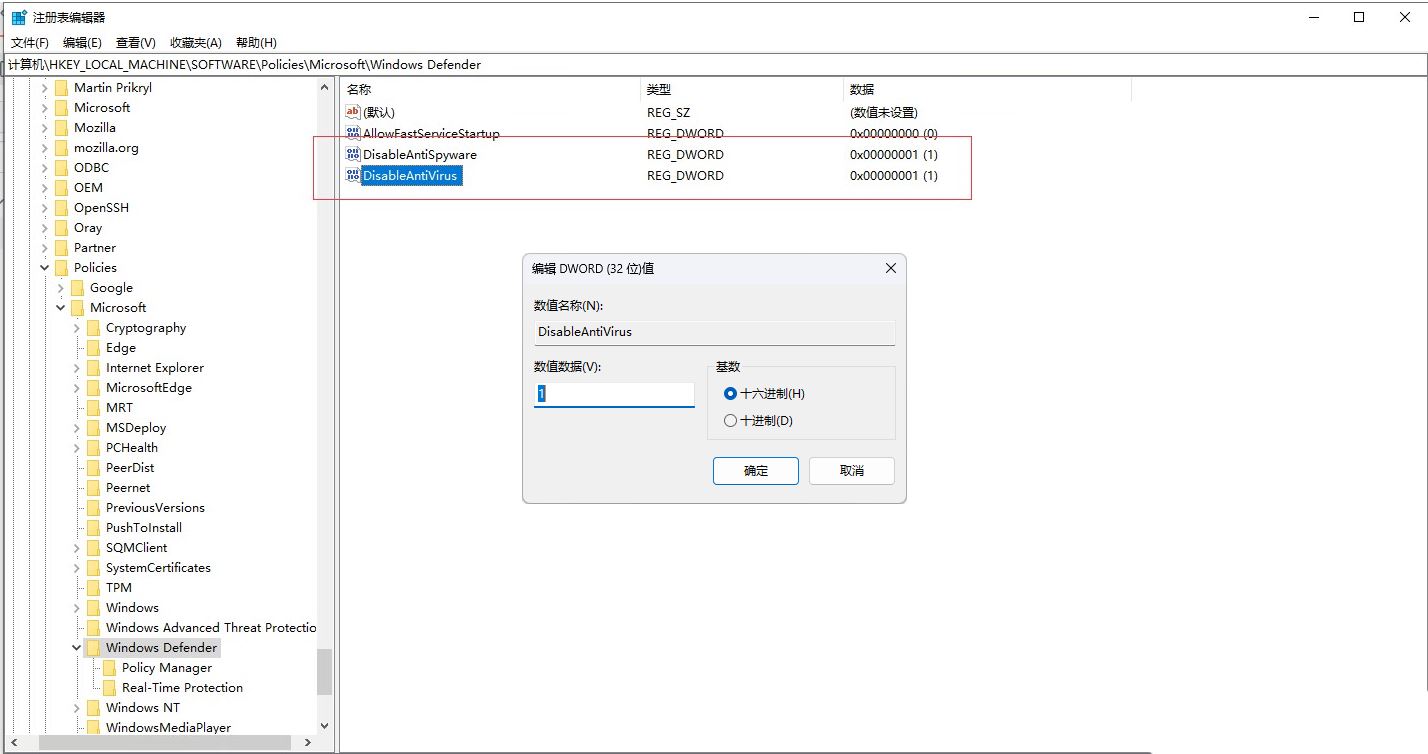
5、更改完成后重启电脑再看是否可正常打开。
方法四:更新操作系统
1、按Windows+I启动设置。
2、从左侧列出的选项卡中选择Windows 更新。
3、单击右侧的检查更新。
4、等待 Windows 扫描更新,然后下载并安装(如果有)。
5、如果当前版本中存在导致该问题的错误,更新 Windows 可能会修复它。Microsoft 会识别此类错误并在后续更新中为它们引入补丁。
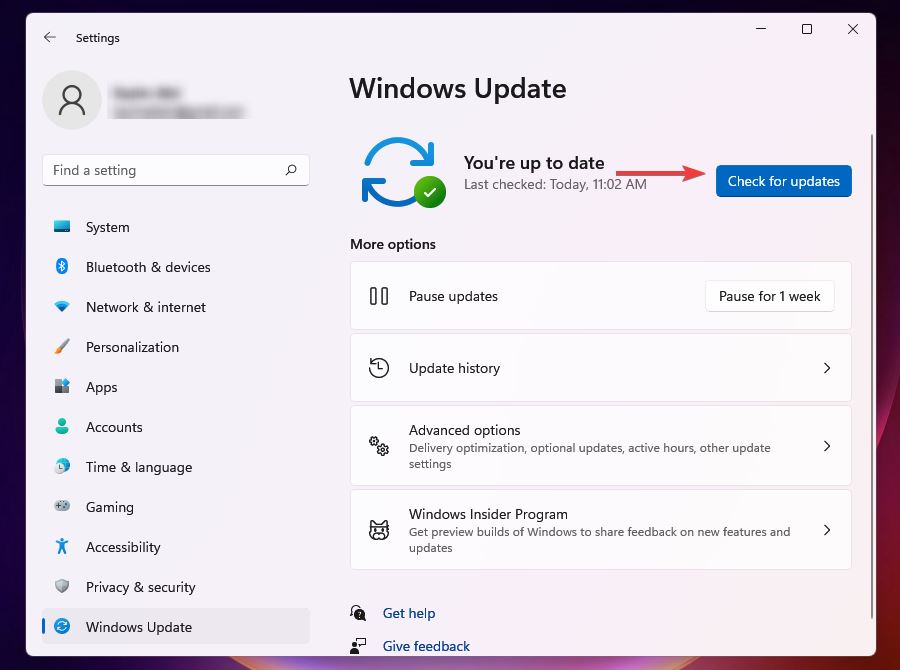
方法五:卸载任何其他第三方防病毒软件
1、按Windows+I启动设置。
2、从左侧选择应用程序选项卡。
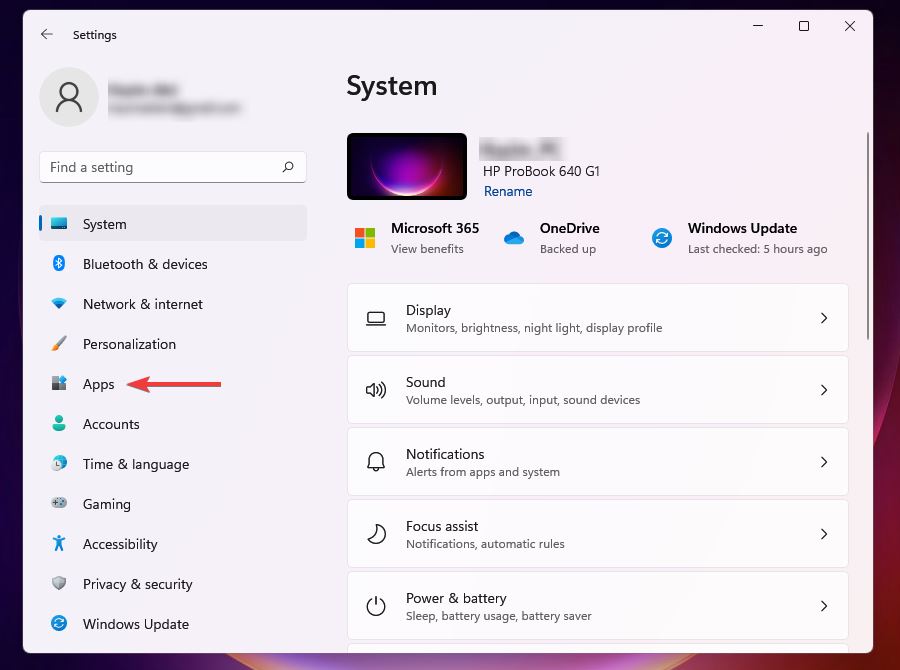
3、选择应用程序和功能。
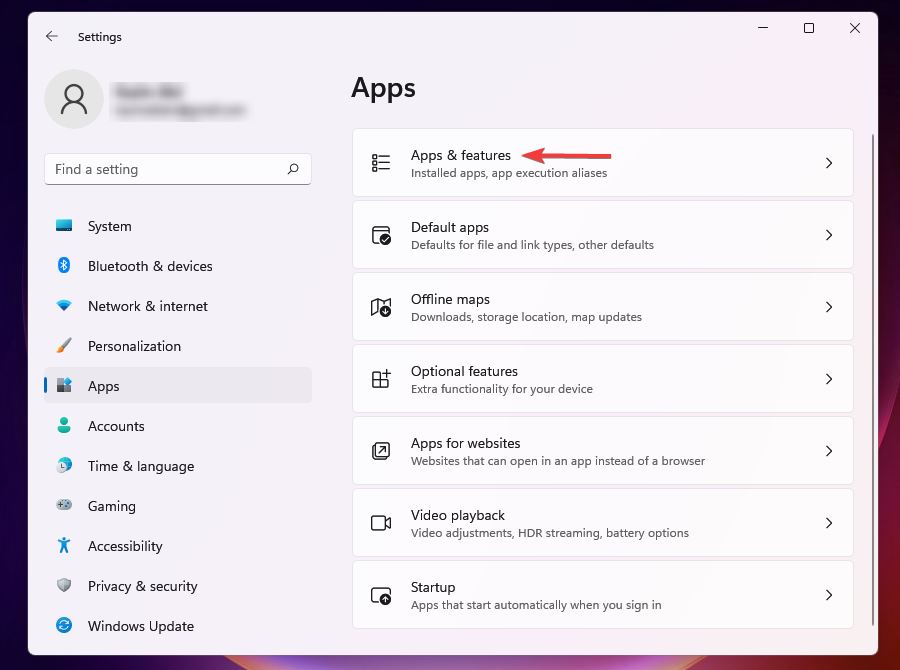
4、单击要删除的防病毒软件旁边的省略号,然后从弹出菜单中选择卸载。
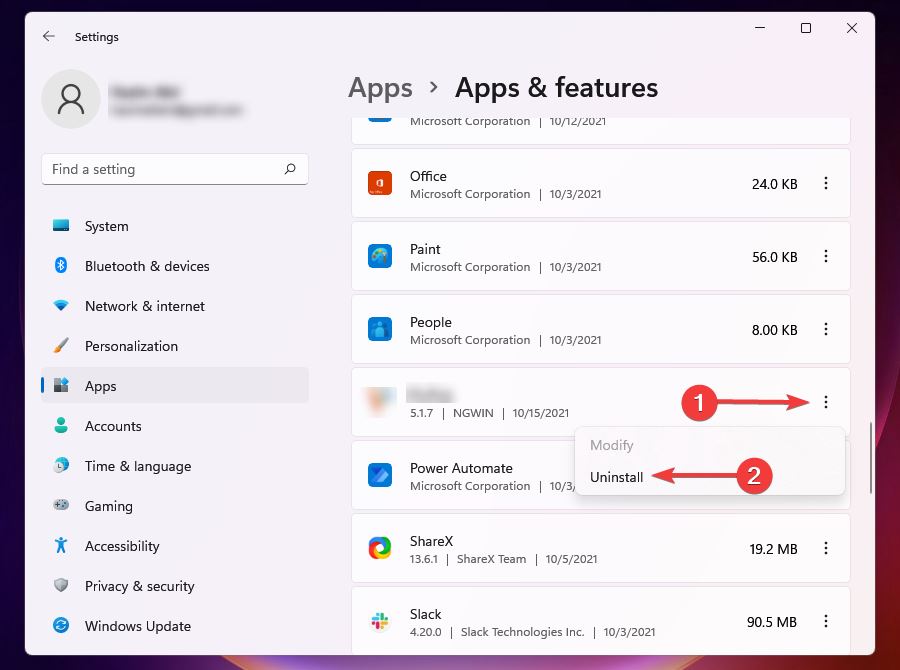
5、在提示中单击卸载。
6、如果您在 PC 上安装了第三方防病毒软件,它可能会与病毒和威胁防护的功能发生冲突。
此外,有时,当 Windows 检测到系统上安装了类似的工具时,它会禁用 Windows Defender 以避免两者发生冲突。因此,卸载防病毒软件应该是解决错误的主要方法。
方法六:开启实时保护
1、按Windows+S启动搜索菜单。
2、在文本字段中输入Windows 安全并单击相关搜索结果。
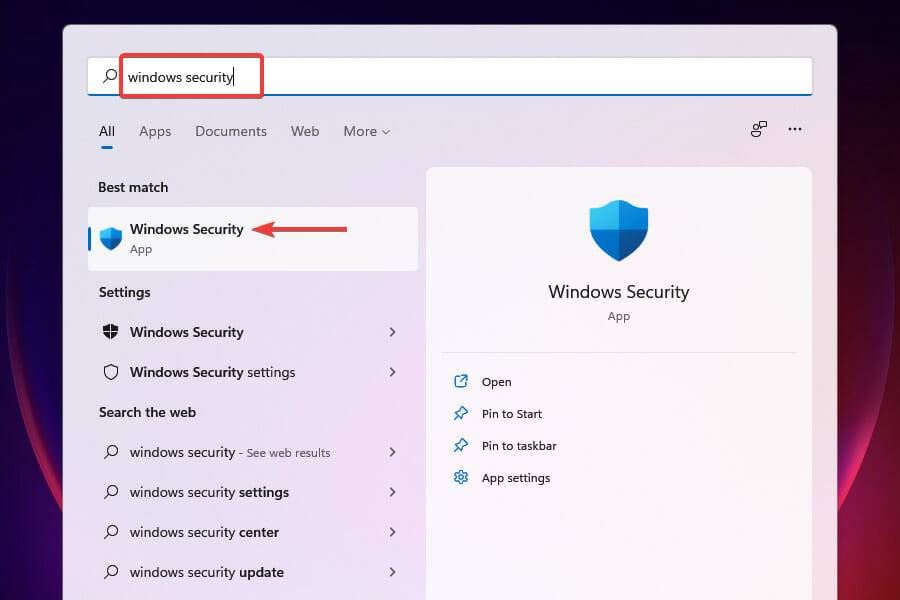
3、选择病毒和威胁防护。
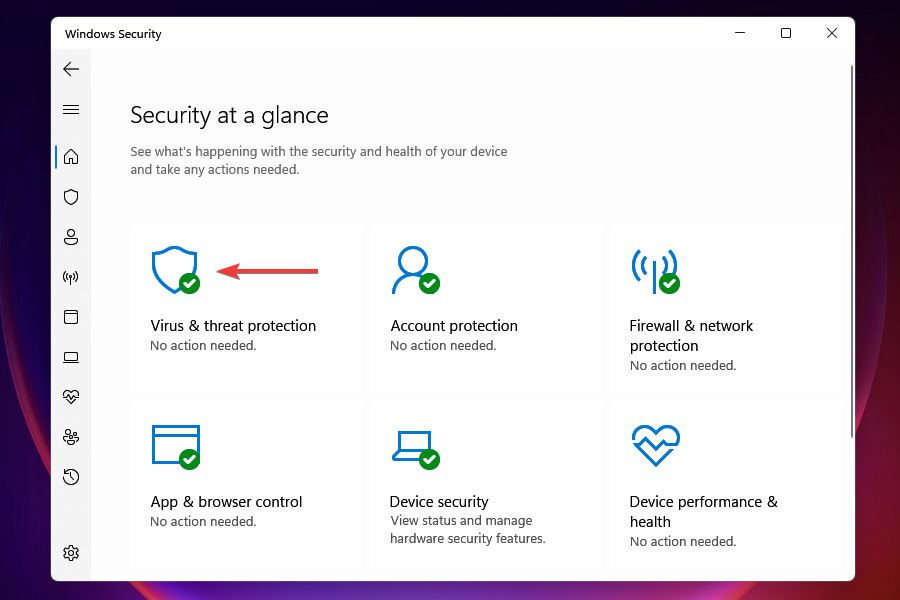
4、单击病毒和威胁防护设置下的管理设置。
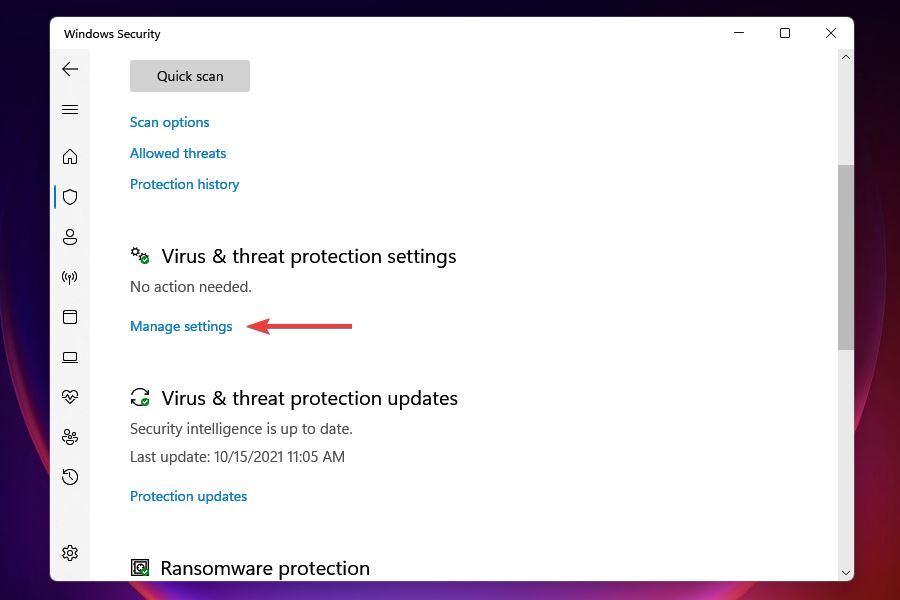
5、启用实时保护的切换。
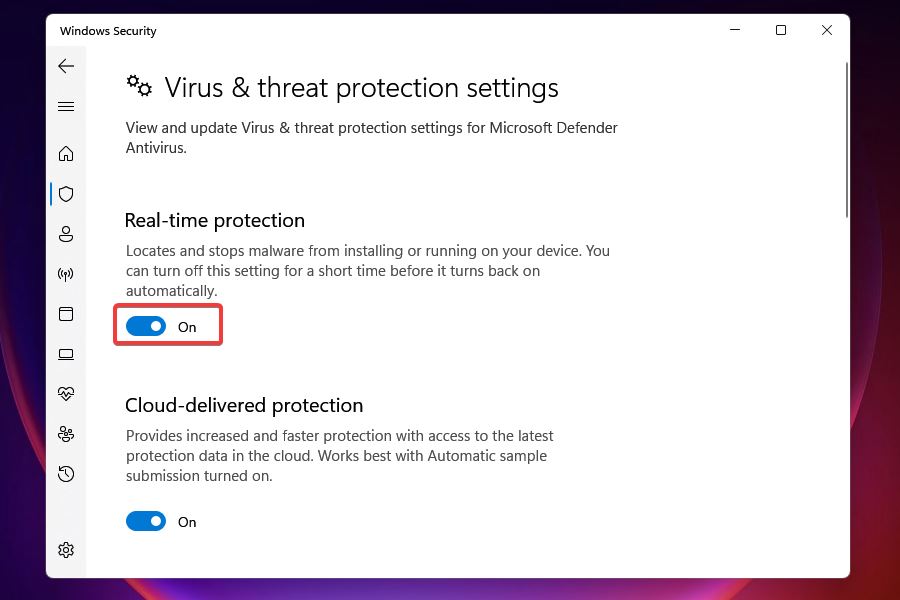
6、启用实时保护后,您应该能够访问病毒和威胁防护。切换可能由您手动关闭,也可能由 Windows 本身关闭,以防它检测到第三方防病毒软件正在运行。
方法七:修复Windows安全应用
1、按Windows+I启动设置。
2、从左侧列出的选项卡中选择应用程序,然后单击右侧的应用程序和功能。
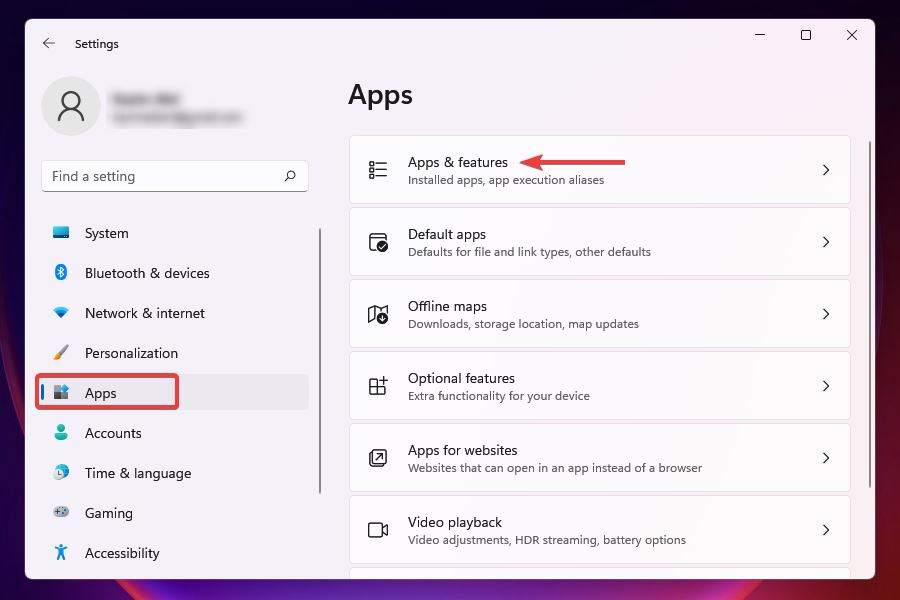
3、找到Windows 安全应用程序,单击它旁边的省略号,然后从弹出菜单中选择高级选项。
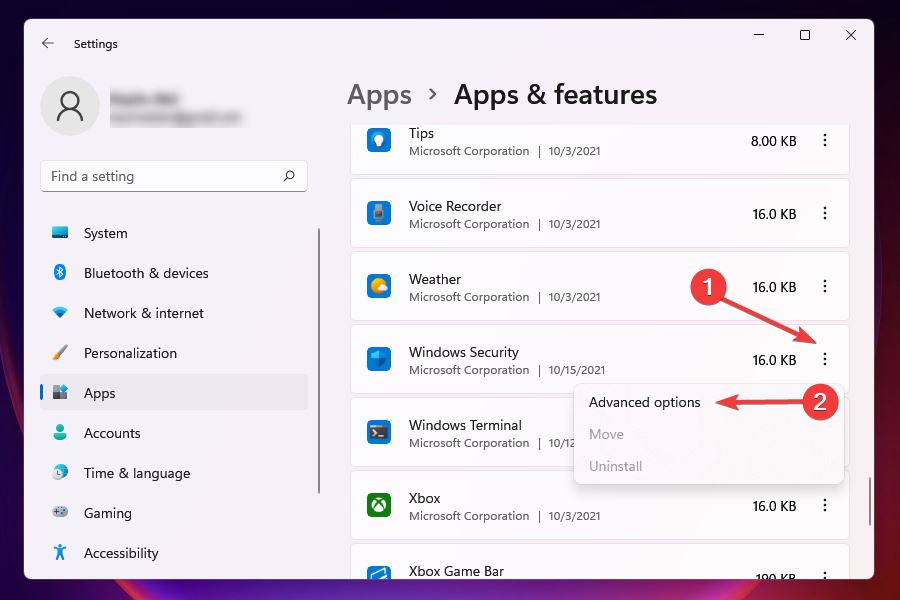
4、单击“重置”下的“修复” 。
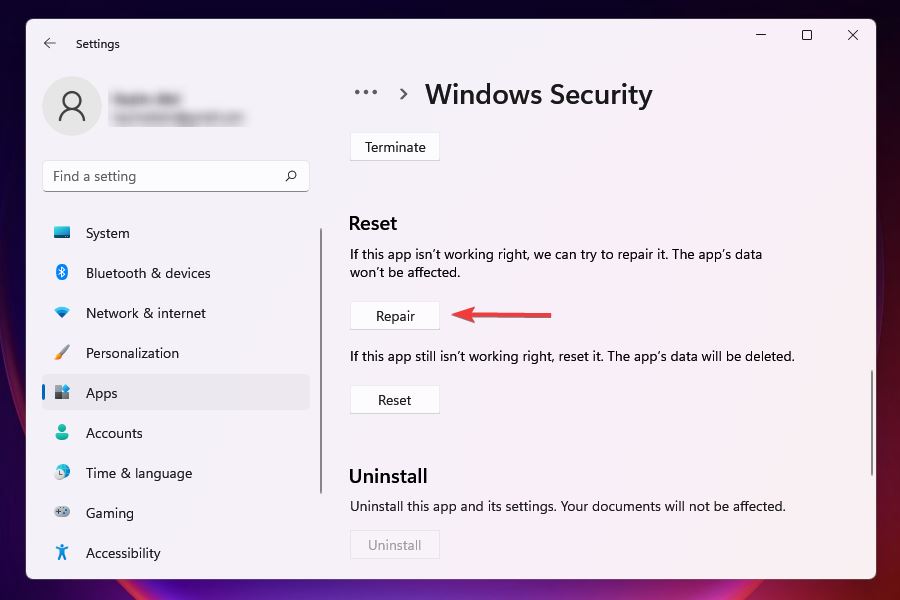
5、等待修复过程完成。
如果程序在启动时或运行期间抛出错误,修复它可能会有所帮助。当您修复应用程序时,Windows 会查看其安装,识别并替换任何有问题的文件,并检查其在注册表中的条目。
这是一种快速的故障排除方法,您不会丢失任何数据或配置的设置。
方法八:使用注册表启用 Windows Defender(修改注册表需谨慎,最好提前备份)
只有在尝试了前面列出的修复之后,才应该执行此修复。此外,我们建议在更改注册表时要格外小心,因为您的小失误可能会损坏 PC 并使其无法使用。
1、按Windows+S启动搜索菜单。
2、在顶部的文本字段中输入注册表编辑器,然后单击相关搜索结果。
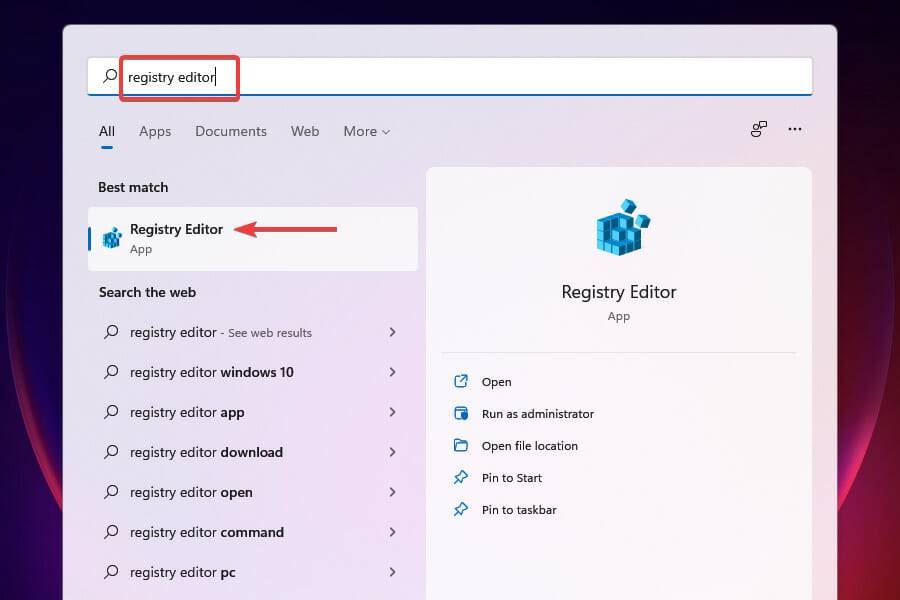
3、在顶部的地址栏中粘贴以下路径并点击Enter:HKEY_LOCAL_MACHINESOFTWAREPoliciesMicrosoftWindows Defender
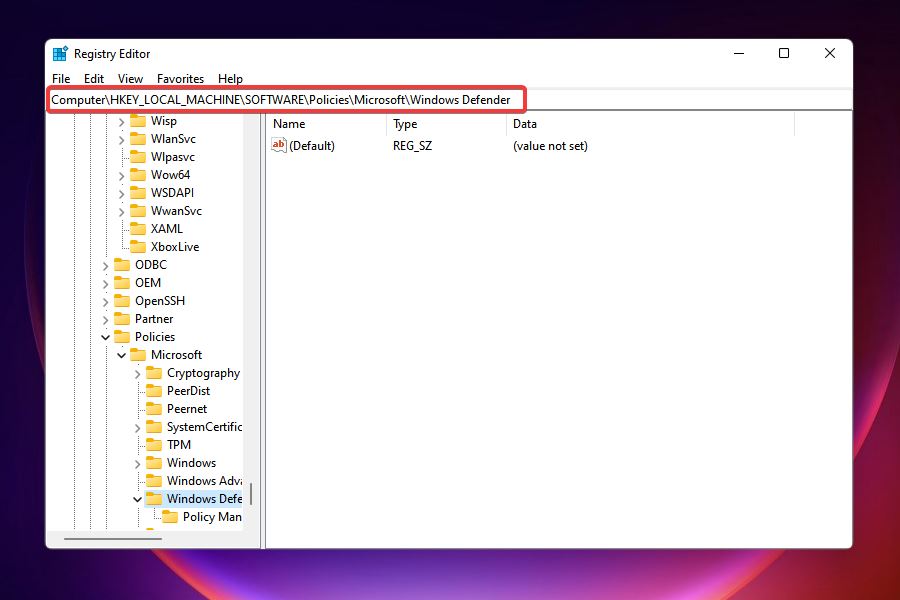
4、找到DisableAntiSpyware条目并将其值设置为0。
5、如果条目不存在,请右键单击空白处,将光标悬停在New 上,然后从菜单中选择DWORD(32 位)值。将该条目命名为DisableAntiSpyware。
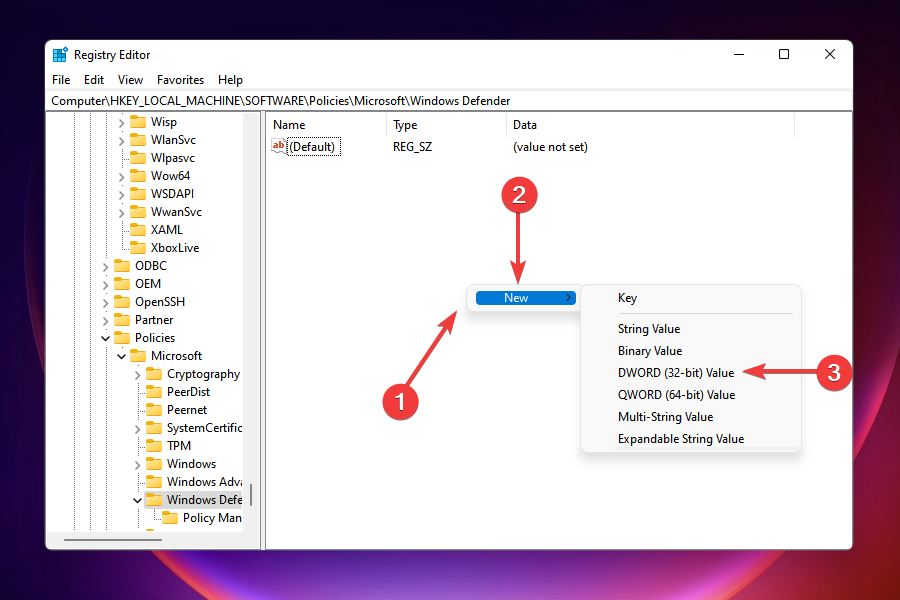
6、双击该条目并在Value data下输入0。
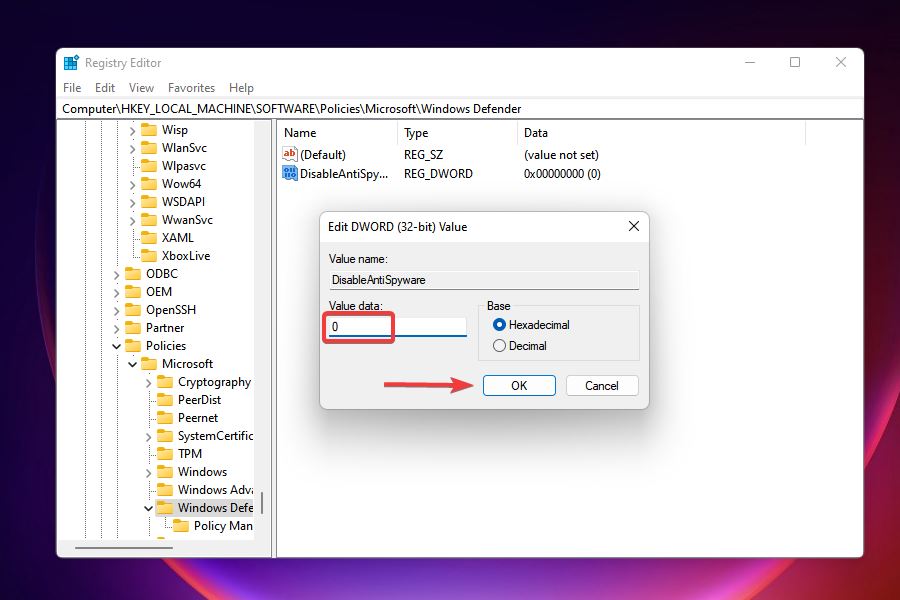
7、更改注册表后,请检查 Windows Defended 的问题是否已解决,您是否可以访问并对其进行更改。
以上是Win11病毒和威胁防护不可用的八种解决方法的详细内容。更多信息请关注PHP中文网其他相关文章!




