php小编小新为您介绍Windows11系统分盘的详细步骤。分盘是指将硬盘分割成多个独立的逻辑驱动器,可以更好地管理文件和数据。在Windows11系统中,分盘的步骤相对简单。首先,打开“磁盘管理”工具,找到要分割的硬盘,并在其上点击鼠标右键,选择“缩小卷”。然后,输入要缩小的空间大小,并点击“缩小”按钮。接着,右键点击未分配的空间,选择“新建简单卷”并按照向导完成分盘过程。最后,分盘完成后,可以在“我的电脑”中看到新分配的驱动器。以上就是Win11系统分盘的详细步骤,希望对您有所帮助!
Win11系统分盘详细步骤
1、首先我们右击单击桌面下方菜单图标,选择“磁盘管理”项目。
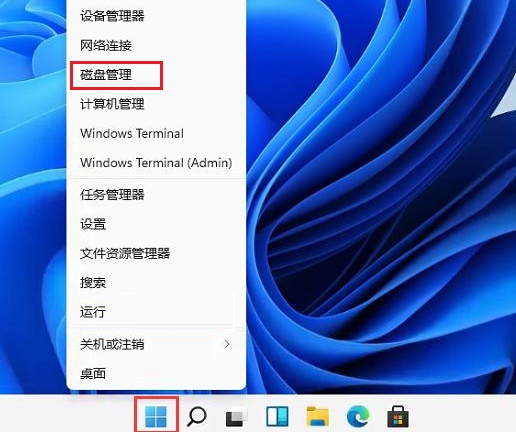
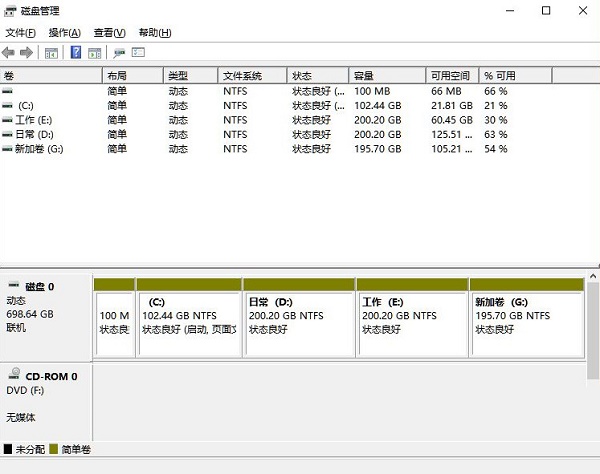
2、接着在分区列表中,右击分区的部分,并点击“压缩卷”。
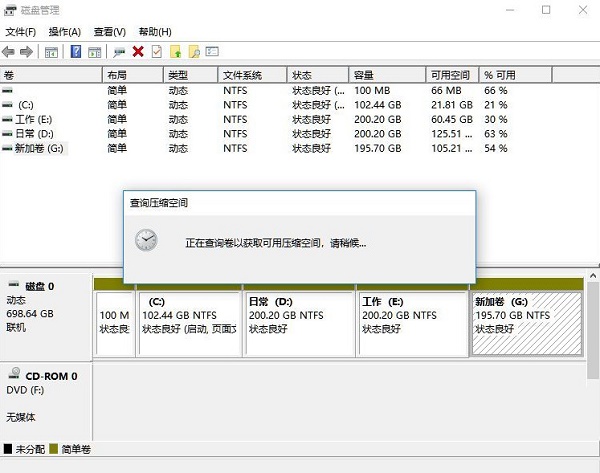
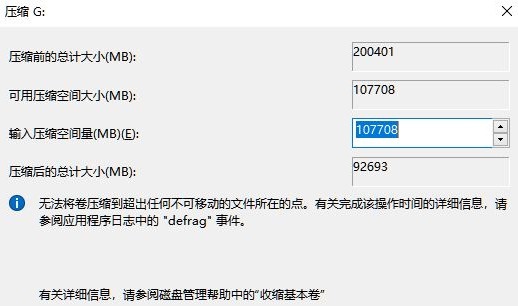
3、输入希望分出空间大小,不过要注意的是最起码需要留下50GB的容量,确定容量后,选择“压缩”即可。
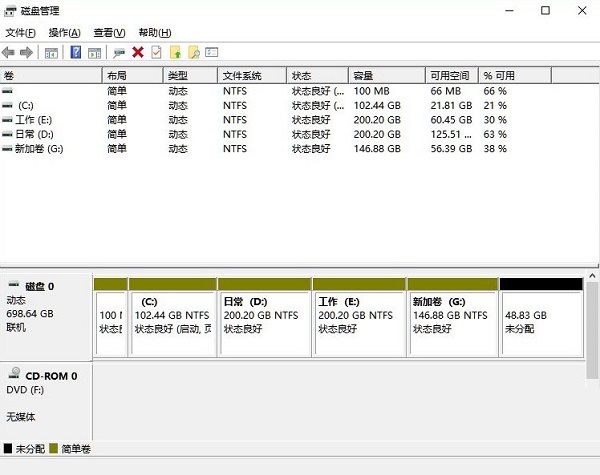
4、然后右击点击空间,选中“新建简单卷”,并单击“下一步”。
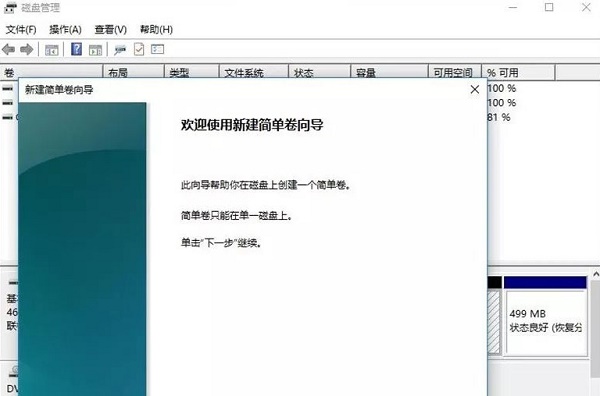
5、当然对于还未分配的空间,我们也可以选择它并进行分区,在选中的分区上右击,选择“扩展卷”即可。
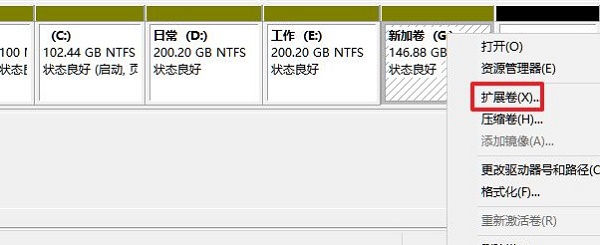
要点总结:
压缩卷就是指你要分出来的空间,这一部分将成为未分配空间。
拓展卷就是指把未分配的空间提供给这个盘。
以上是Windows11怎样分盘?Win11系统分盘详细步骤的详细内容。更多信息请关注PHP中文网其他相关文章!




