在使用Windows 11操作系统时,设置共享文件夹可以方便地在多台设备之间共享文件和数据。如果你想知道如何在Win11中设置共享文件夹,下面是一些简单的步骤。首先,打开“设置”菜单,然后点击“系统”选项。在左侧的菜单中选择“共享”选项。接下来,点击“添加文件夹”按钮,并选择要共享的文件夹。在弹出的窗口中,选择“网络”选项,并点击“下一步”。接着,选择共享的权限级别,可以选择“只读”或“读写”权限。最后,点击“下一步”并“完成”按钮完成设置。这样,你就成功设置了Win11中的共享文件夹!
win11怎么设置共享文件夹
1、为了安全起见,我们最好设置一个特殊的共享帐户。首先,右键单击桌面上的“这台电脑”,打开“设置”菜单。
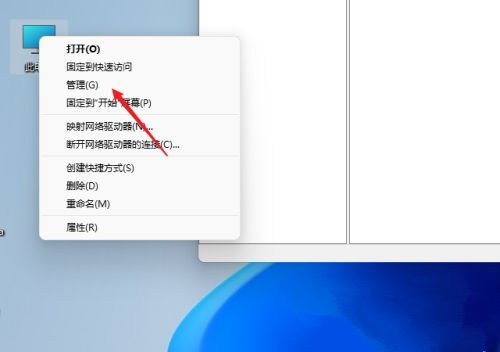
2、接着开启计算机管理窗口,打开“系统工具”-“本地用户和组”-“用户”,在用户上右键点击打开“新用户”。
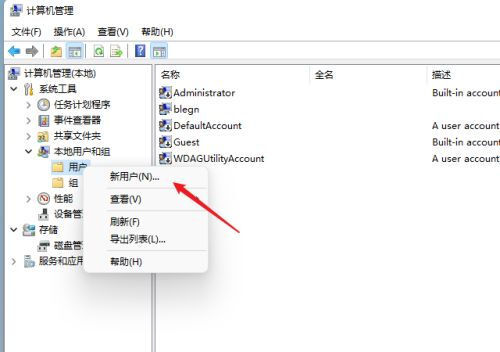
3、打开创建新用户窗口,自己设置一个用户名与密码,把“用户下次登录时须更改密码”给取消。
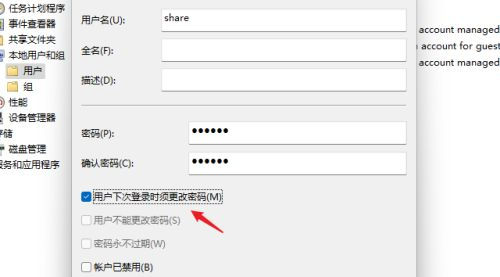
4、右击选择需要共享的文件夹,打开“属性”窗口,进入“共享”选项卡。
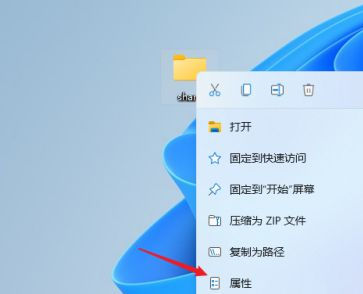
5、接着选择“高级共享”选项,打开共享设置窗口,勾选“共享此文件夹”,可以自定义修改一下共享名或者使用默认参数。
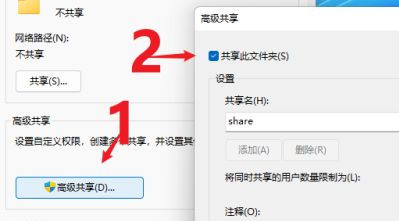
6、接着点击“权限”选项,进入权限设置窗口,再点击“添加”按钮,把上面创建的用户share添加进去。
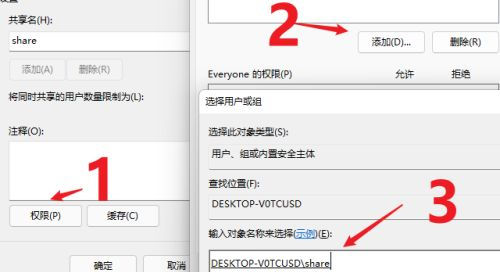
7、添加结束后,再为共享的用户分配权限,是更改或是只读,根据实际情况来设定即可。
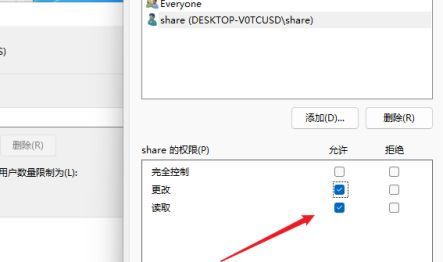
8、接着进入“安全”选项页面,点击“编辑”按钮,同样的方法把共享用户添加进来并分配合适的权限。
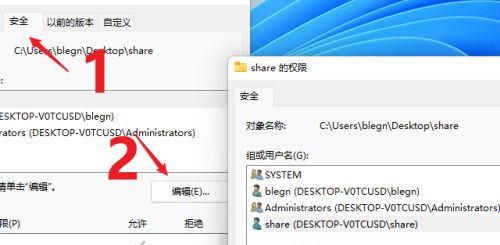
9、下一步打开“本地组策略编辑器”展开“计算机配置”-“安全设置”-“本地策略”-“用户权限分配”中找到“从网络访问此计算机”。
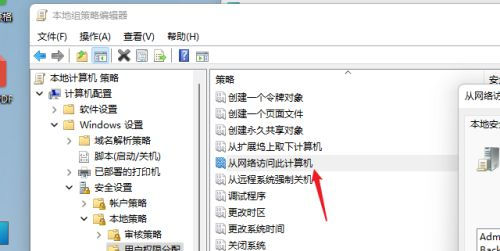
10、打开后将共享用户给添加进来,这样其余用户才用权限可以进行网络共享访问此计算机。
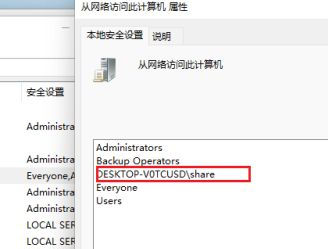
11、这时别的电脑就可以通过网络来访问看到共享文件夹内的信息了。
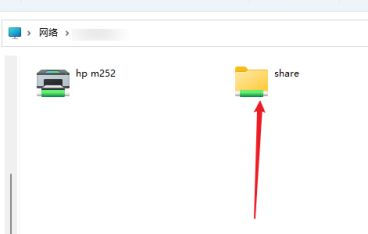
以上是win11怎么设置共享文件夹?win11共享文件夹设置步骤的详细内容。更多信息请关注PHP中文网其他相关文章!




