php小编鱼仔为大家带来了一篇关于CorelDRAW如何快速调整间距的教程。在设计中,调整间距是十分重要的一项技巧,可以让作品更加美观和整齐。本教程将通过简单几步来帮助大家轻松搞定这个问题。无论是对文字、图形还是其他元素,通过本教程的方法,你都可以快速、准确地调整间距,提升设计的质量。让我们一起来学习吧!
一、打开CorelDRAW软件,绘制一些杂乱排序的图片
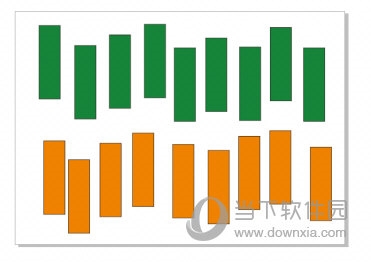
二、依次点击上方【窗口】、【泊坞窗】、【对齐与分布】
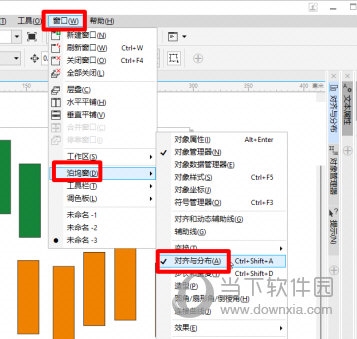
三、选择好对齐位置,对齐位置包括活动对象、页面边缘、页面中心、网格、指定点,我们根据对齐标的物,选择合适的对齐位置
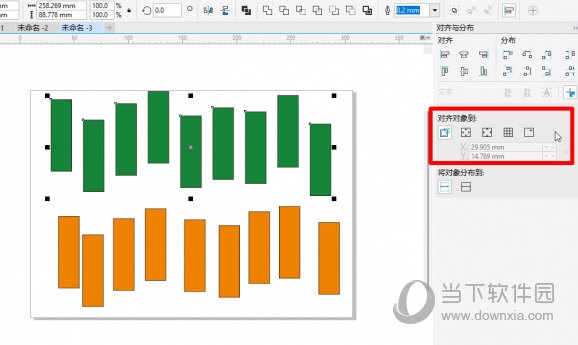
四、选择好对齐位置后,我要选择相应的对齐方式,对齐方式有很多种,比如左对齐,水平居中对齐,顶端对齐,垂直居中对齐等,这次我们选择顶端对齐
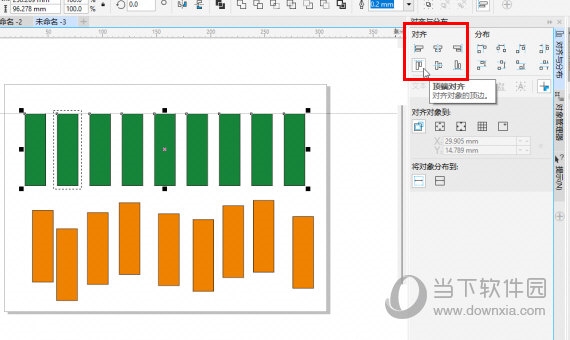
五、现在第一行绿色的长方形已经完成对齐操作,然后我们需要实现等距离排列,我们选择分布方式为水平分散排列,这样绿色长方形之间就实现等距离排列
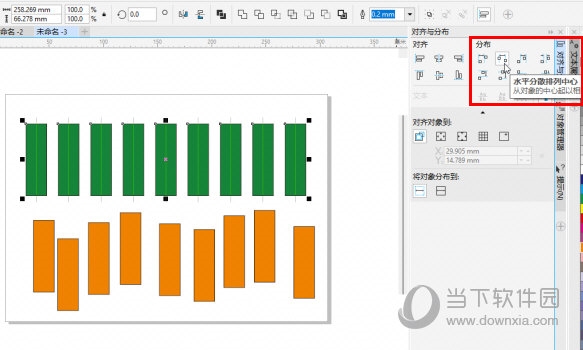
其中对齐和分布的样式有很多,具体选择那种可以按照用户自己的需求来,以上就是小编带来CorelDRAW相关教程,希望能帮到大家!
以上是CorelDRAW怎么快速调整间距 简单几步轻松搞定的详细内容。更多信息请关注PHP中文网其他相关文章!




