php小编草莓为您介绍Win11系统中设置共享文件夹的方法和教程。共享文件夹是一种方便快捷的文件共享方式,可以让多台电脑在同一网络中进行文件的共享和访问。在Win11系统中,设置共享文件夹需要经过一系列步骤,并且设置的位置也有所不同。接下来,我们将详细介绍Win11系统中设置共享文件夹的具体方法,帮助您轻松完成文件的共享设置。
一、右键单击要分享的文件夹,在弹出列表中选择【属性】进入
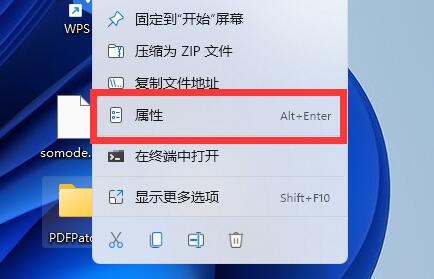
二、在【文件夹属性】窗口上方选择【共享】
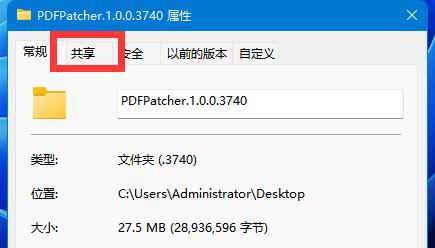
三、点击后在界面下方选择【高级共享】
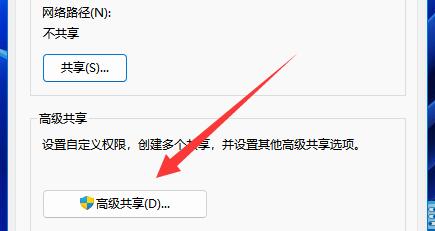
四、在【高级共享】窗口勾选【共享此文件夹】
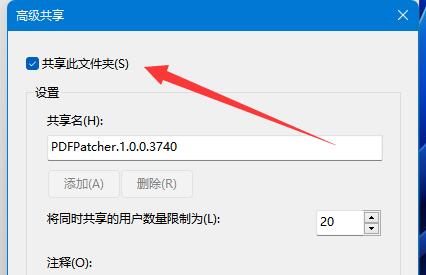
五、勾选完毕后,点击下方【权限】
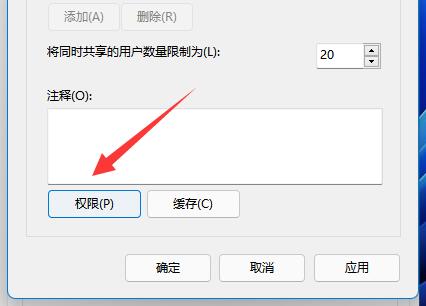
六、在【组或用户名】下添加要共享的目标账号
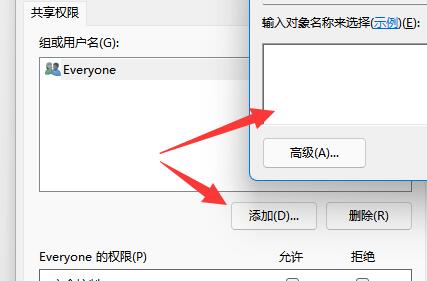
七、添加完成后设置权限,点击【确定】
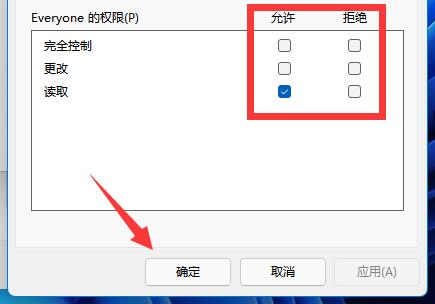
在设置完成后,被添加的用户就能在他的电脑上打开文件夹了。此外,一定要注意权限设置,如果只设置了【读取】的话,你同事是没有办法修改的,要情况设置权限。以上就是我给大家带来的win11相关教程,希望能帮到大家。
分享至:喜欢我就点我0标签: win11以上是win11怎么设置共享文件夹 在哪设置教程的详细内容。更多信息请关注PHP中文网其他相关文章!




