php小编香蕉在这里向大家分享一个解决Win10电脑桌面图标显示异常的简易方法。有时候,我们可能会遇到桌面图标显示不正常的情况,比如图标缺失、图标变成了未知图标等。这不仅影响了我们的使用体验,还可能给我们的工作和学习带来一些困扰。不用担心,下面我们就来一起看看如何解决这个问题吧!
win10电脑桌面图标显示异常怎么解决方法
1、例如下图所示的一个图标,它在系统恢复之后显示不出图片。
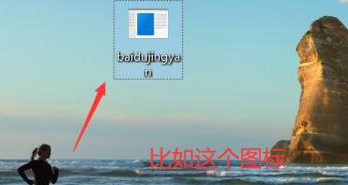
2、解决的办法是鼠标选中它,右键选中属性。
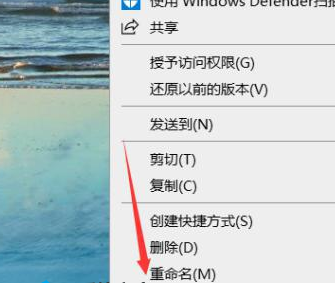
3、在属性面板下找到打开文件所在的位置。
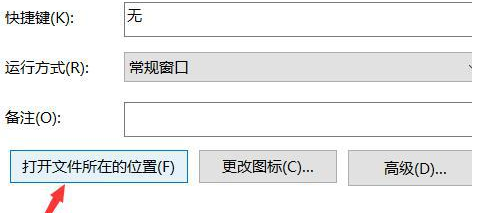
4、点击进入找到图标的源文件夹,并且找到这个程序鼠标右键选中发送到。
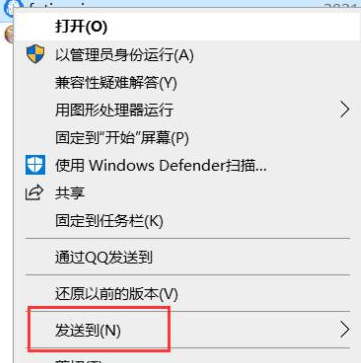
5、弹出一个选择的列表菜单,我们选择桌面快捷方式。
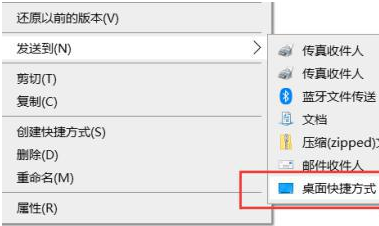
6、设置完成之后回到桌面就可以看到我们的图标正常显示了。
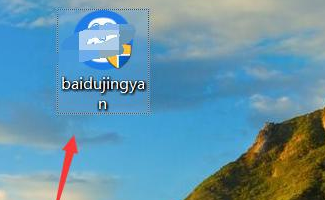
以上是win10电脑桌面图标显示异常怎么办?的详细内容。更多信息请关注PHP中文网其他相关文章!




