php小编子墨为大家带来了解决Win11游戏显示找不到d3dx9的详细解决方案。在使用Win11操作系统时,有时会遇到游戏显示找不到d3dx9的问题,这可能导致游戏无法正常运行。不过,不用担心,我们将在本文中给出解决该问题的方法,帮助大家轻松解决游戏显示找不到d3dx9的困扰。让我们一起来了解吧!
Win11游戏显示找不到d3dx9详解
1、首先,按键盘上的【 Win + X 】组合键,或右键点击任务栏上的【Windows徽标】,在打开的右键菜单项中,选择【设置】。
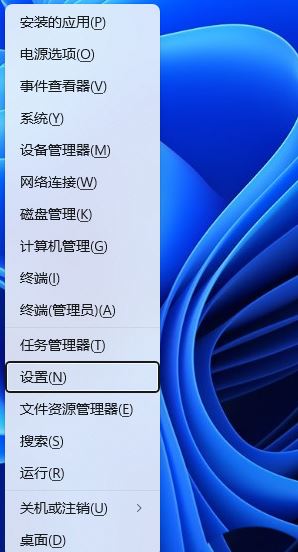
2、设置窗口,左侧边栏,点击【应用】,右侧点击【可选功能(你的设备的额外功能)】。
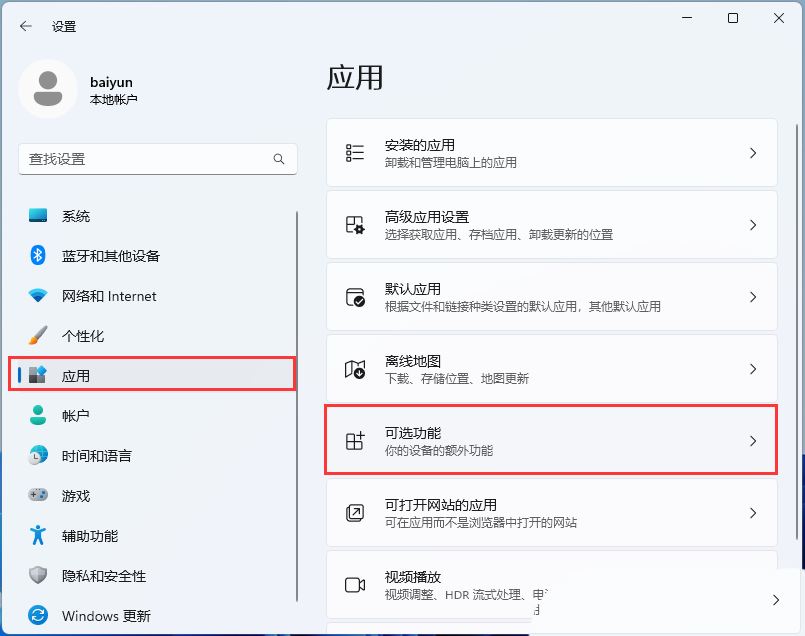
3、路径:应用--可选功能,点击【查看功能】。
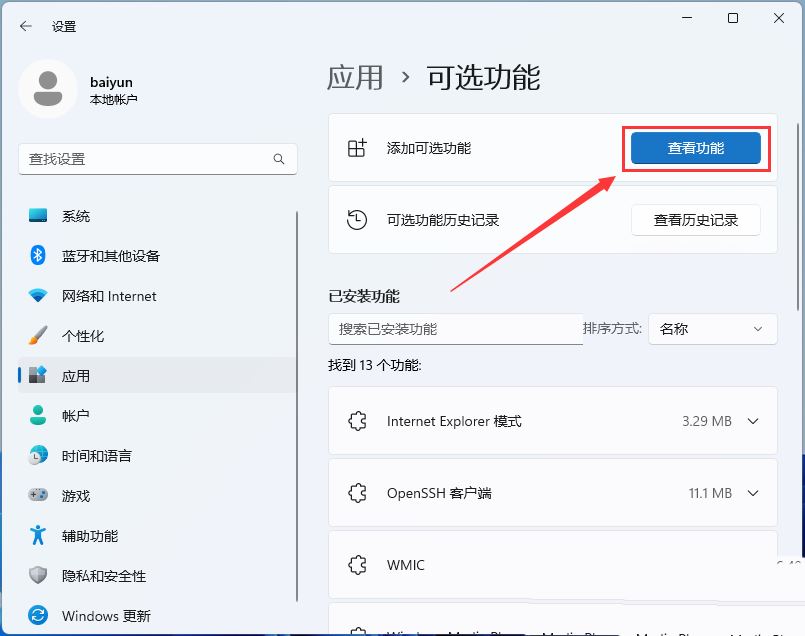
4、添加可选功能,找到并勾选【图形工具】。
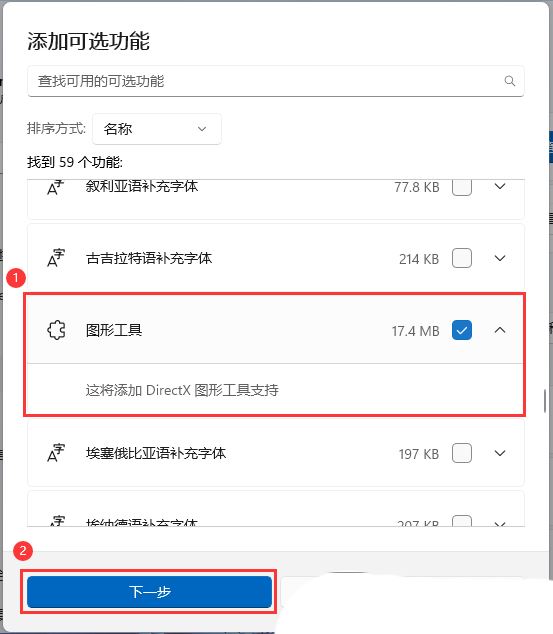
5、确认要添加的可选功能,然后点击【安装】。
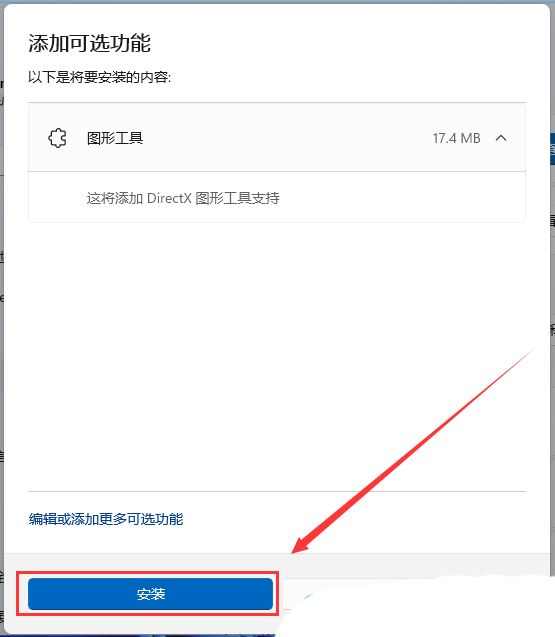
6、最近操作下,可以看到图形工具正在执行的操作。
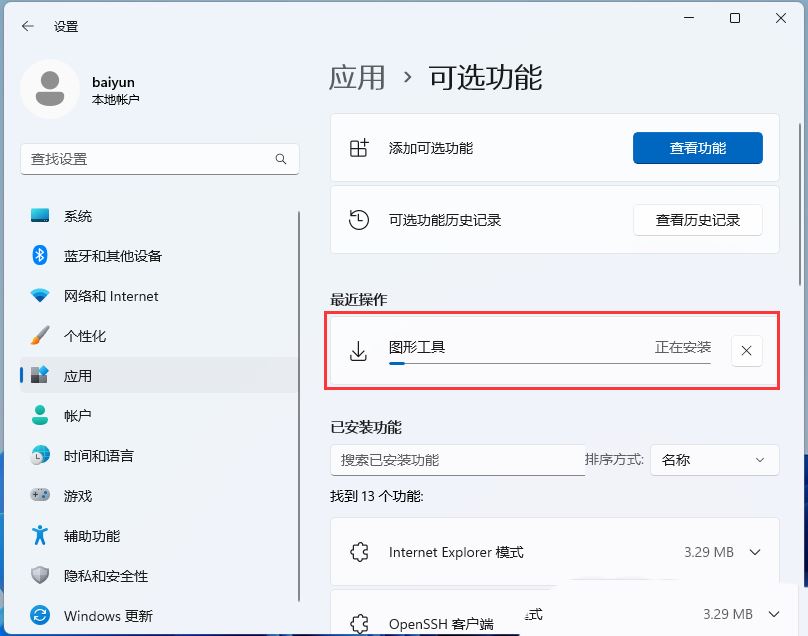
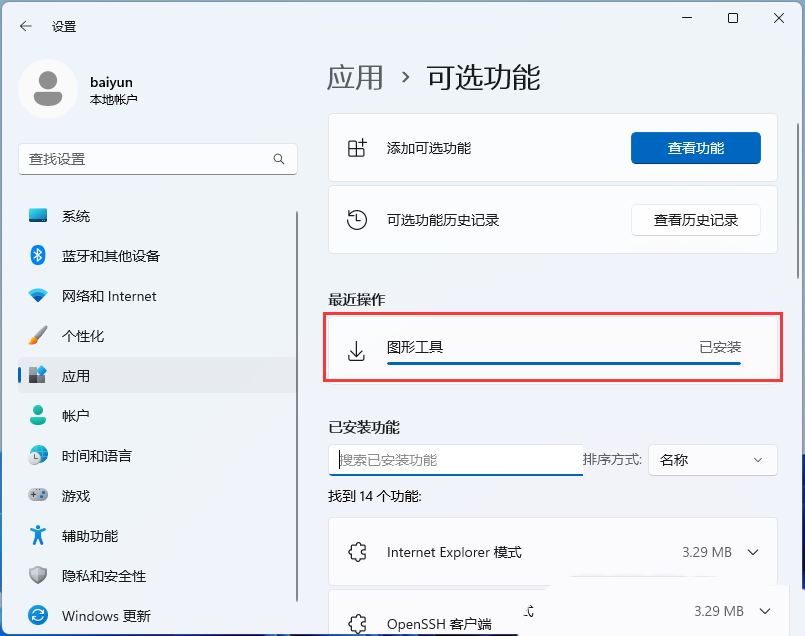
以上是Win11游戏显示找不到d3dx9怎么解决?Win11游戏显示找不到d3dx9详解的详细内容。更多信息请关注PHP中文网其他相关文章!




