php小编小新为大家介绍一款炫龙笔记本的特殊功能——U盘启动按键。这款笔记本电脑在设计上考虑到用户的方便与需求,特别加入了U盘启动按键,使用户可以轻松地通过插入U盘来启动电脑系统。这一功能的出现,不仅简化了操作步骤,还提高了用户的使用效率,并且具有更高的安全性。无论是安装系统、修复故障还是备份数据,都可以通过简单的操作完成,方便快捷。炫龙笔记本的U盘启动按键,让用户的使用体验更加顺畅。
在我们使用电脑的过程中,电脑会逐渐出现损耗,从而导致死机、卡顿和浏览速度下降等问题。针对这些问题,通常可以通过重装系统来解决,而且现在有很多方法可供选择。因此,今天小编将以炫龙笔记本为例,向大家介绍如何使用U盘安装Win10系统。
准备工具:
1、8G以上U盘
2、小白U盘启动盘制作工具
3、win10系统镜像文件
操作步骤:
1、 插入U盘打开运行U盘启动盘制作工具,切换到“U盘启动-ISO模式”
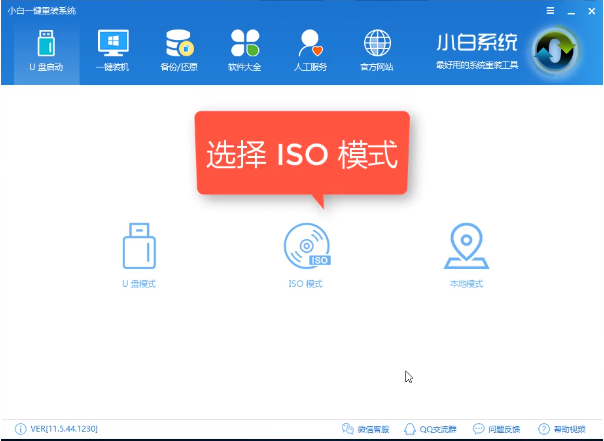
炫龙系统软件图解1
2、首先生成点击“生成ISO镜像文件”,“选择高级版PE”,生成完成后点击制作ISO启动盘,硬盘驱动器选择你的U盘之后点击写入,等待写入完成后启动盘就制作好了。
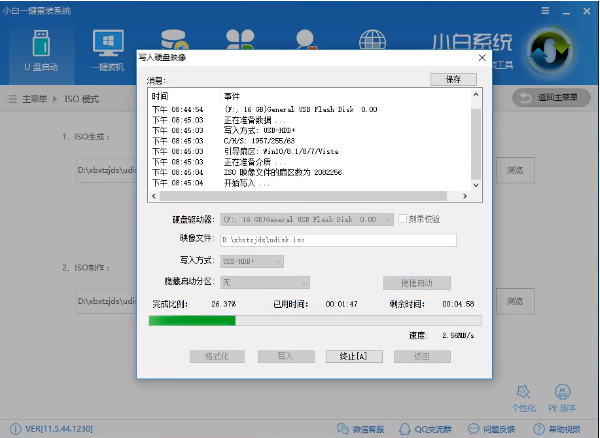
win10系统软件图解2
3、制作完成后将下载好的系统镜像文件复制到U盘里面。
4、重启电脑开机时不停按一键U盘启动快捷键,一般是(F12、Del、F11、F2等)不同的电脑主板快捷键可能不一样,很多电脑开机出现logo画面时下方会有短暂的按键提示。

笔记本系统软件图解3
5、打开启动选择界面后一般带usb字样或U盘品牌的选项就是U盘了,用方向键“↑↓”选择,回车键确认即可进入PE选择界面。

win10系统软件图解4
6、上面的步骤后进入到PE选择界面,这里一般选择“02 WindowsPE/RamOS(新机型)”回车键确定即可。

炫龙 win10系统软件图解5
7、进入PE桌面后会自动弹出PE装机工具,这里首选勾选需要安装的系统镜像,然后左下角选择“目标分区”,一般默认即可,为避免意外最好确定一下选择的是不是系统盘(C盘),之后点击“安装系统”。
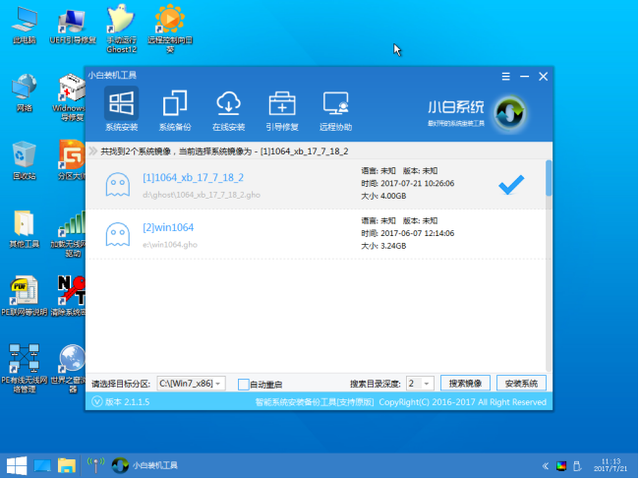
笔记本系统软件图解6
8、装机执行系统安装过程中一般4-5分钟就可以完成。

win10系统软件图解7
9、完成后重启电脑完成最后的安装,直到进入全新的系统。

炫龙 win10系统软件图解8
10、系统安装完成,根据自己的需要设置一下就能正常使用了!
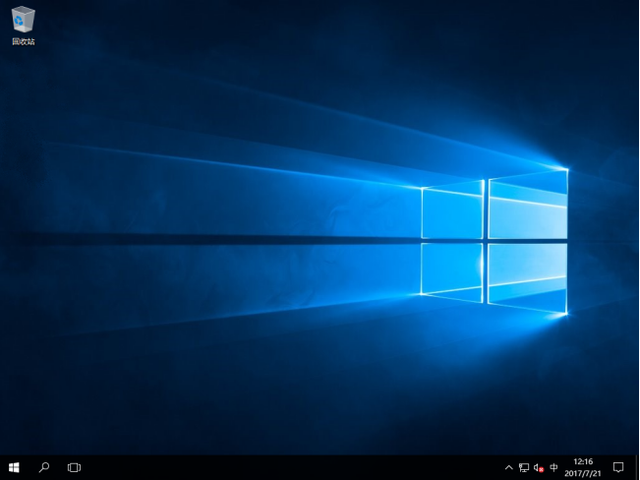
win10系统软件图解9
以上是炫龙笔记本u盘启动按键的详细内容。更多信息请关注PHP中文网其他相关文章!




