php小编西瓜为您介绍win10系统中如何关闭提示窗口的方法。在win10系统中,时常会出现各种提示窗口,有时候会给我们带来不便。要关闭这些提示窗口,您可以按照以下教程进行操作。
win10系统怎么关闭提示窗口?
1、首先我们在左下角搜索“控制面板”并打开。
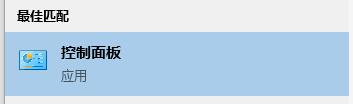
2、点击“系统和安全”。
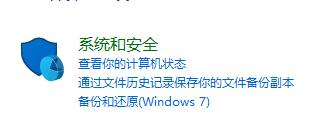
3、点击“安全和维护”。
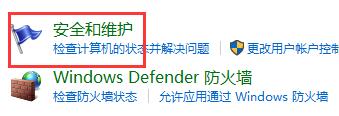
4、在安全和维护中选择左侧的“更改用户账户控制设置”。
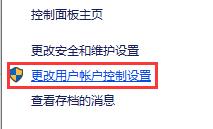
5、然后将图示滑块滑到最下方就可以关闭所有提示了。
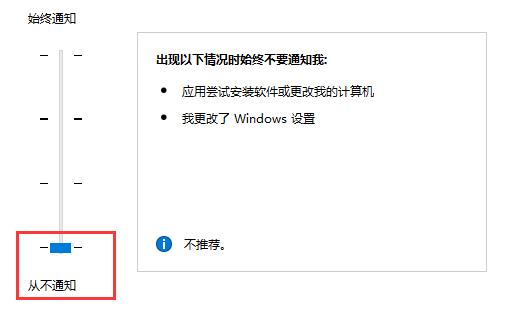
以上是win10系统怎么关闭提示窗口?win10系统提示窗口关闭教程的详细内容。更多信息请关注PHP中文网其他相关文章!




