php小编柚子为您介绍一种方便快捷的操作技巧,即在Win11系统中如何设置下滑关机。Win11系统带来了全新的用户界面和操作方式,其中屏幕下滑关机成为了一项备受期待的功能。通过设置,用户只需轻轻下滑屏幕即可实现关机操作,极大地方便了日常使用。接下来,我们将为您详细介绍Win11屏幕下滑关机的设置方法,让您能够更好地利用这一便捷功能。
win11屏幕下滑关机设置方法:
1、桌面空白处,点击右键,在打开的菜单项中,选择新建快捷方式。
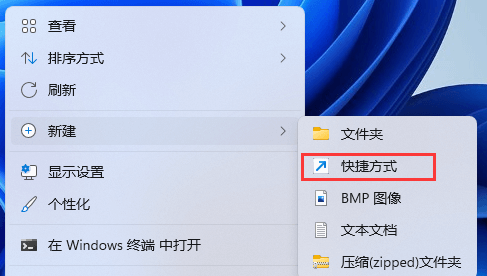
2、创建快捷方式窗口,请键入对象的位置,输入:
%windir%System32SlideToShutDown.exe
然后,单击“下一步”继续。
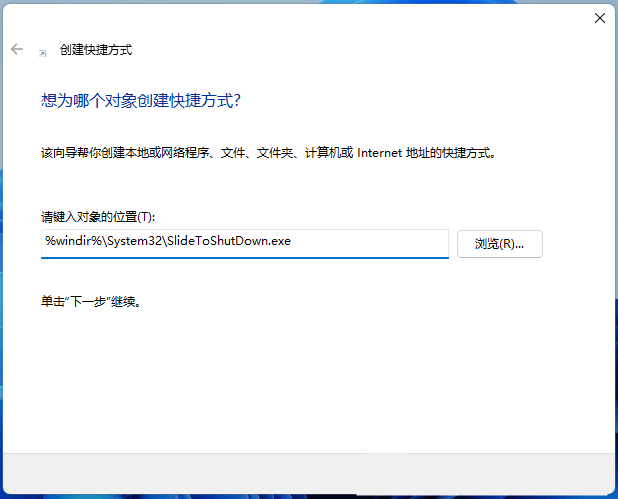
3、键入该快捷方式的名称,不填写的情况下,默认SlideToShutDown,然后单击“完成”创建快捷方式。
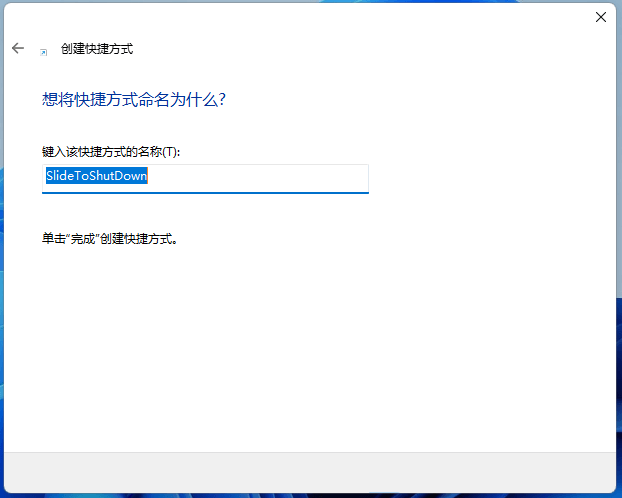
4、右键 SlideToShutDown,在打开的菜单项中,选择属性。
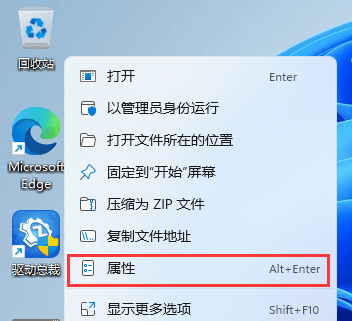
5、SlideToShutDown 属性窗口,切换到快捷方式,设置快捷键。
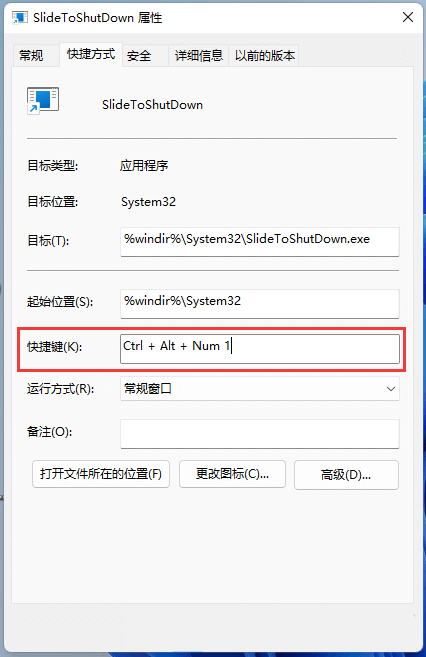
6、还可以点击更改图标。
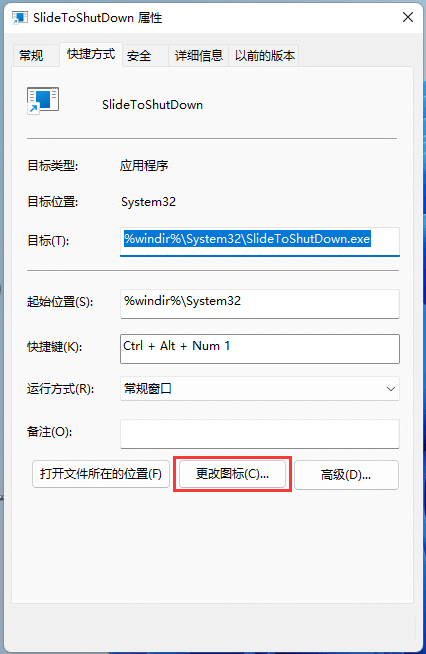
7、这时候,会弹出更改图标的提示,直接点击确定即可。
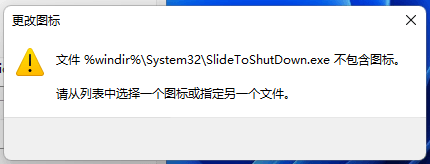
8、更改图标窗口,选择一个图标,然后点击确定即可。
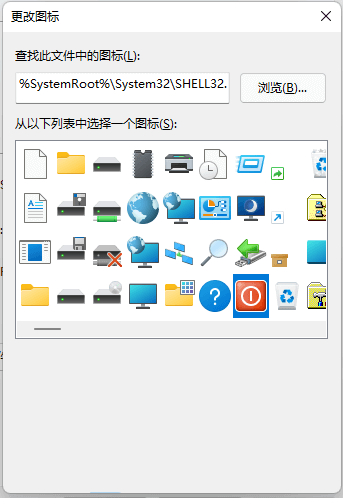
9、按设置好的快捷键,或双击SlideToShutDown,就可以使用滑动以关闭电脑了。

以上是win11系统如何设置下滑关机?win11屏幕下滑关机设置方法的详细内容。更多信息请关注PHP中文网其他相关文章!




