最新的Windows 11操作系统已经推出,许多用户想要知道如何更新到最新的版本22H2。在这篇文章中,php小编鱼仔将为您介绍Win11更新到22H2版本的方法,让您轻松享受操作系统的最新功能和改进。无论您是新手还是有经验的用户,我们都将提供简单明了的步骤,帮助您顺利完成更新。接下来,让我们一起来了解如何更新Win11到22H2版本吧!

方法一:使用安装助手升级
您可以使用安装助手将 Windows 10 或 Windows 11 21H2 升级到 Windows 11 22H2。
要使用安装助手工具升级到 Windows 11 22H2,请使用以下步骤:
1、下载Win11安装助手[下载链接]。
2、下载完成后,打开文件所在文件夹,右键点击程序包,选择以管理员身份运行。
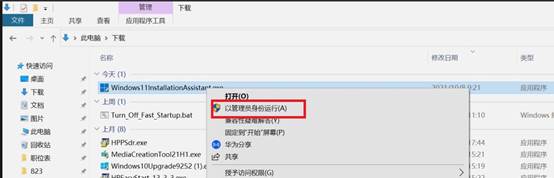
3、点击接受并安装,安装助手将自动下载安装 Windows 11。
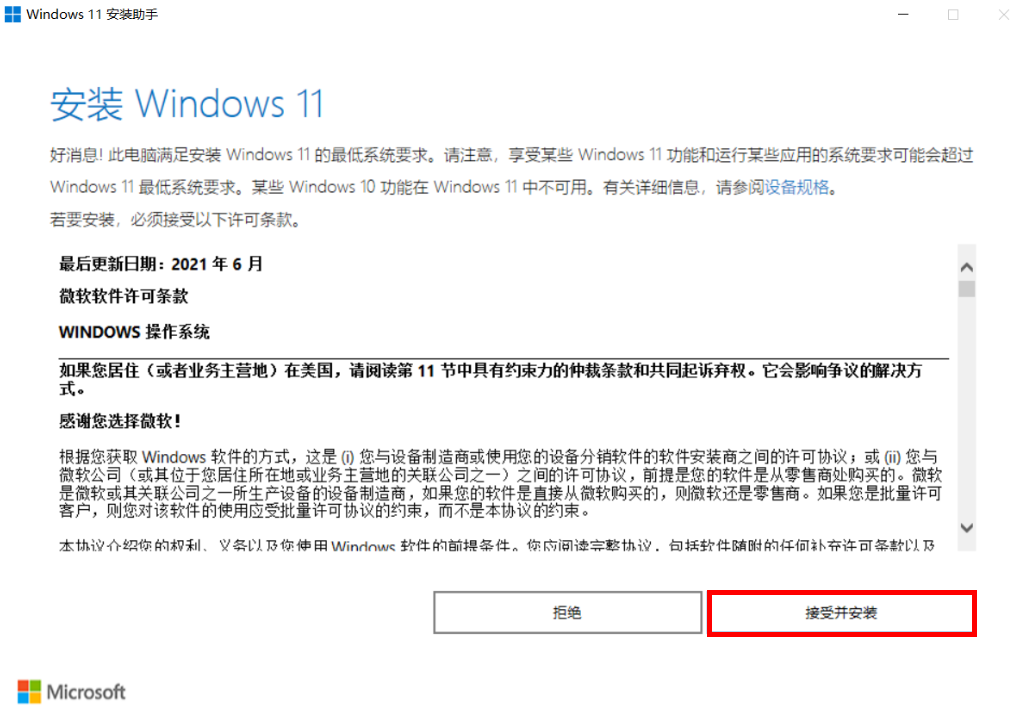
4、若您的电脑未安装运行过“微软官方电脑健康状况”应用,将弹出使用电脑运行状况检查应用检查兼容性提示框,请点击获取电脑运行状况检查应用,按界面提示,下载安装此应用,检查您的电脑是否满足升级至 Windows 11 系统。
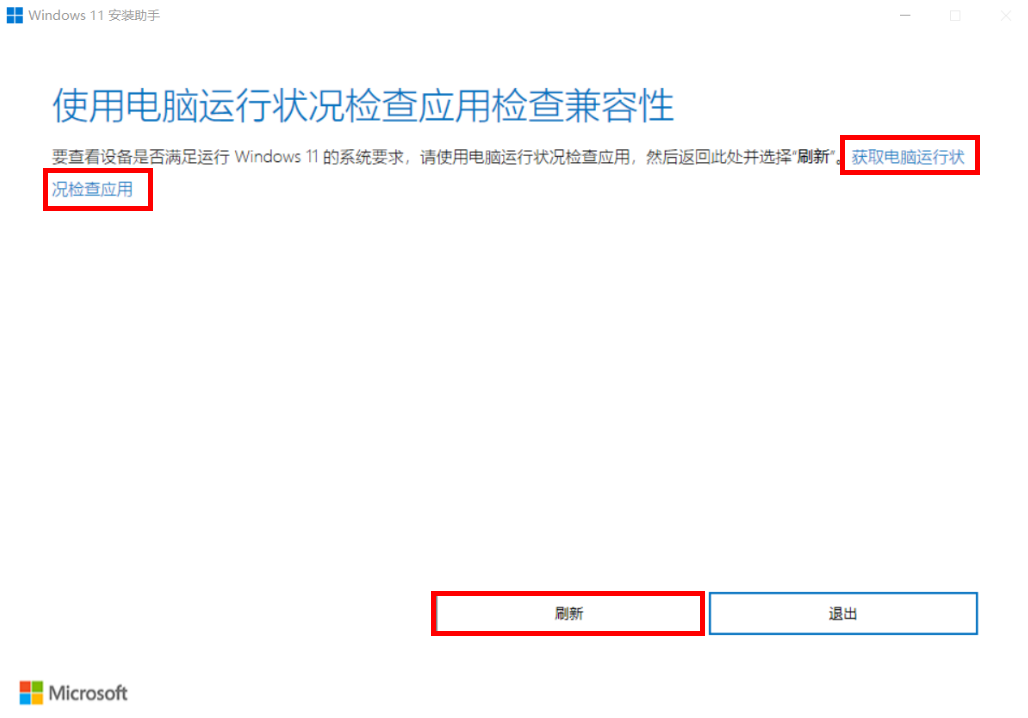
5、确认您的电脑可以升级至 Windwos 11 系统后,再点击刷新,进入到安装 Windows 11 界面。安装程序将继续将计算机升级到最新的操作系统版本。
方法二:系统自动推送更新
1、如果你的电脑收到了升级提示,会在任务栏右下角显示这样的图标,点击后可以直接跳转到 Windows 更新界面。
2、如果没有显示升级提示,你可以手动进入“设置”,找到“Windows 更新”,点击“检查更新”,看到弹出“Windows 11,version 22H2 可用”,就可以点击“下载并安装”。
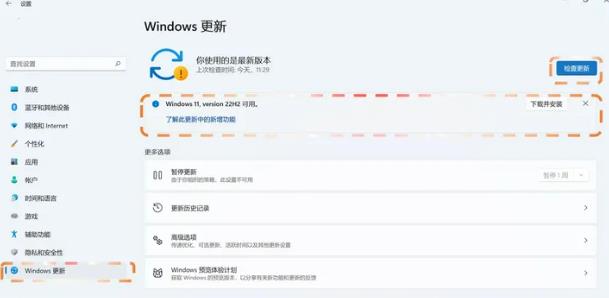
3、随后会弹出软件许可条款窗口,点击“接受并安装”就可以开始下载了。
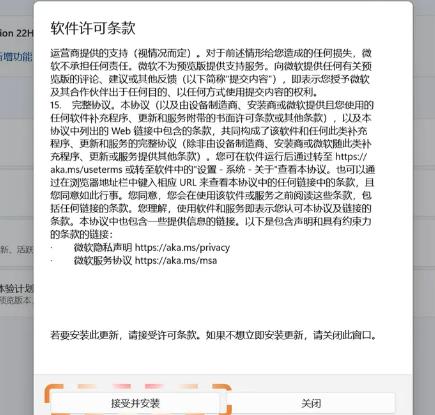
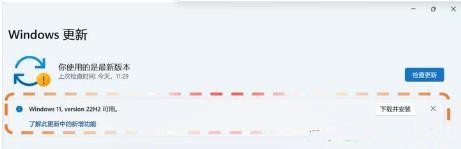
4、在联网状态下,系统会自动下载和安装 22H2 更新包,在这段时间里电脑可以正常使用,不会受到影响。
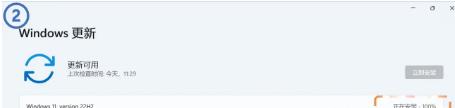
5、下载安装完成后,系统会弹窗提醒你重启电脑,你可以根据自己的情况,选择“立即重启”、“今晚重启”或者“选取时间”,(重启前千万记得要检查所有文档、资料已保存)。
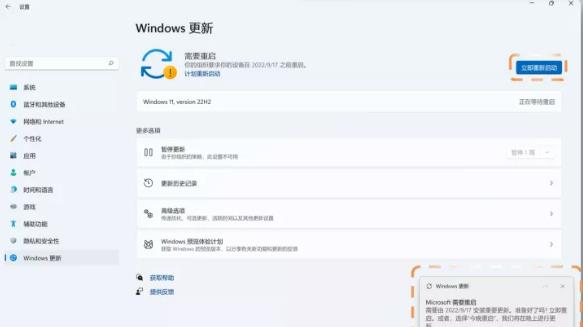
6、电脑重启后,打开设置,进入系统-系统信息中查看,显示版本为 22H2 就说明你的电脑已经成功升级到 Windows 11 22H2 了。
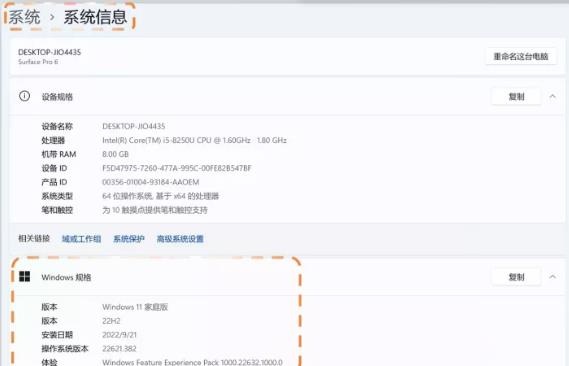
以上是Win11怎么更新22H2?Win11更新位22H2的方法分享的详细内容。更多信息请关注PHP中文网其他相关文章!




