php小编子墨为您带来Win11任务栏时间显示秒的三种设置方法。Win11系统在任务栏中默认只显示小时和分钟,没有显示秒的选项。然而,对于一些用户来说,精确的时间显示是必要的。幸运的是,我们可以通过一些简单的设置来实现在任务栏中显示秒的功能。本文将介绍三种不同的方法,让您轻松实现这一需求。无论您是对时间十分敏感,还是需要精确计时,这些设置方法都将帮助您满足需求。让我们一起来了解吧!
win11任务栏时间显示秒的三种设置方法
方法一
1、在任务栏点击鼠标右键,选择【任务栏设置】。
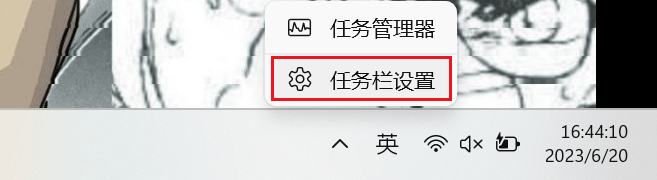
2、选择【任务栏行为】。
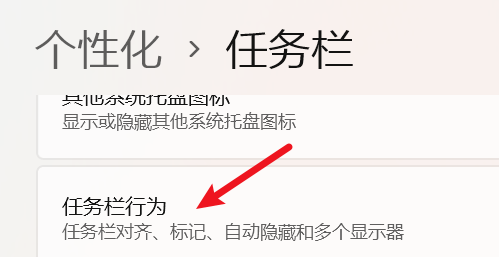
3、勾选【在系统托盘时钟中显示秒数】就大功告成啦。
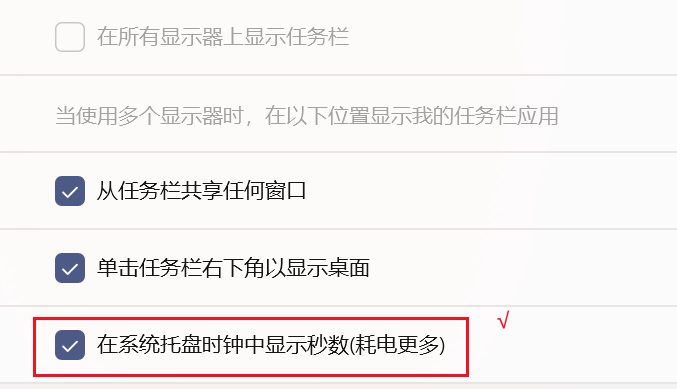
4、效果如下。
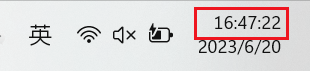
方法二
1、首先在电脑上安装一个startallback。
2、安装完成后,点击键盘win+r调出运行,并输入regedit打开注册表。
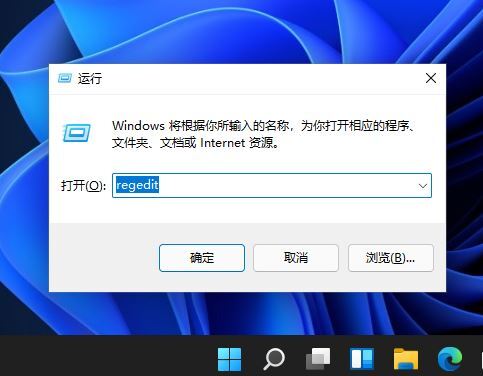
3、然后打开该路径HKEY_CURRENT_USERSOFTWAREMicrosoftWindowsCurrentVersionExplorerAdvanced。
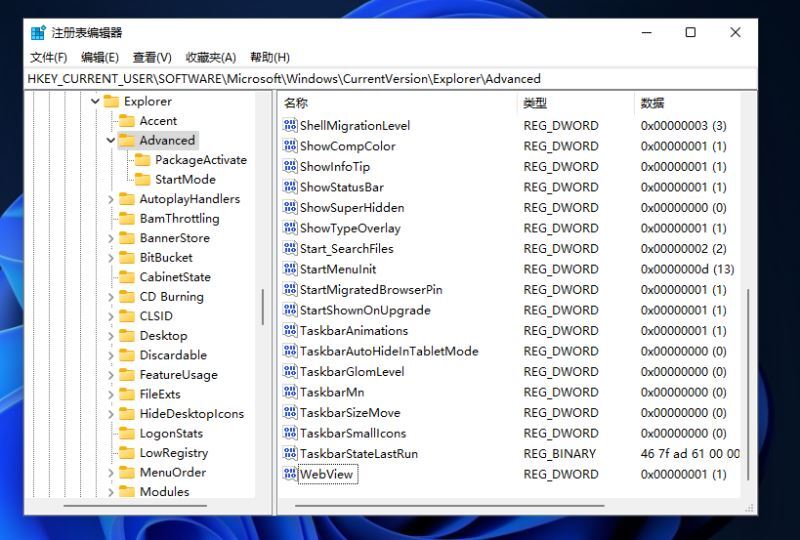
4、然后新建一个DWORD(32位)值。
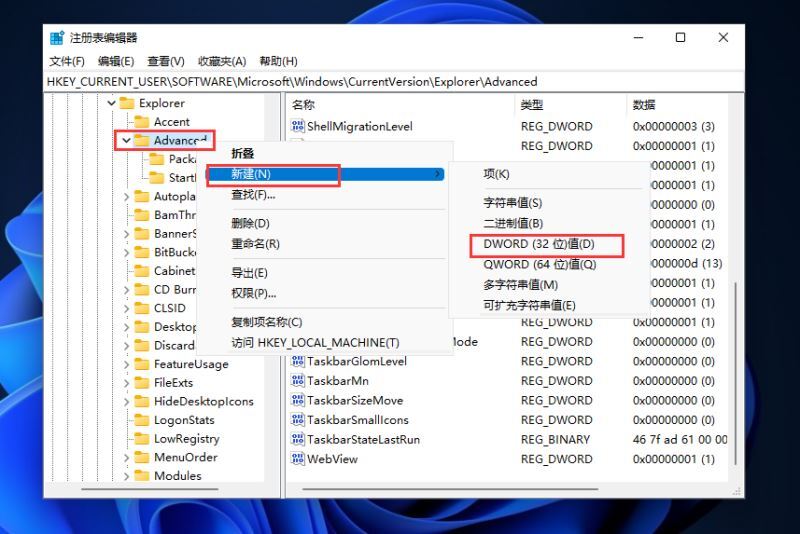
5、文件命名为ShowSecondsInSystemClock,双击打开将数值数据改为1,并点击确定,关闭注册表。
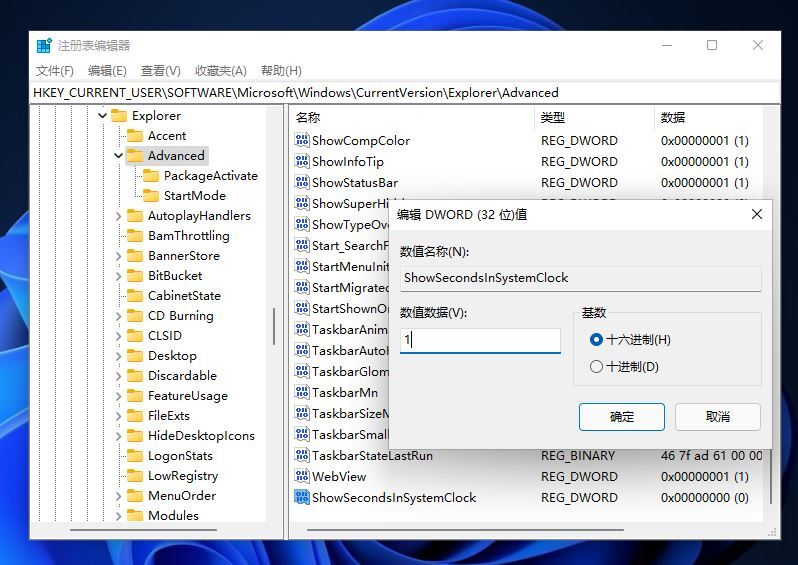
6、然后我们重启电脑或者重新启动Windows资源管理器就可以看到任务栏的时间显示秒了。
方法三:
1、Win11系统下载这个的DesktopDigitalClock软件就行。
2、用户可以自由设置时钟显示的大小、透明度、主题、字体、颜色。可置顶显示,锁定位置后鼠标的电脑就不会拖动到它。
3、右下角勾选“随Windows启动”就可以一开机就看到这个带秒表的时钟。
以上是win11任务栏时间显示秒的三种设置方法的详细内容。更多信息请关注PHP中文网其他相关文章!




