php小编柚子为您解答Win11任务栏空白不显示图标且桌面卡死的问题。在Win11的使用过程中,有时会遇到任务栏显示空白、图标不显示,以及桌面卡死的情况。这可能是由于系统故障、软件冲突或者驱动问题引起的。针对这种情况,我们可以采取一些简单的方法来解决,并恢复正常的使用体验。接下来,让我们一起来看看具体的解决方案吧!
win11任务栏空白不显示图标且桌面卡死怎么办?
第一种方法:
1、通过 Ctrl+Alt+Delete 打开任务管理器。
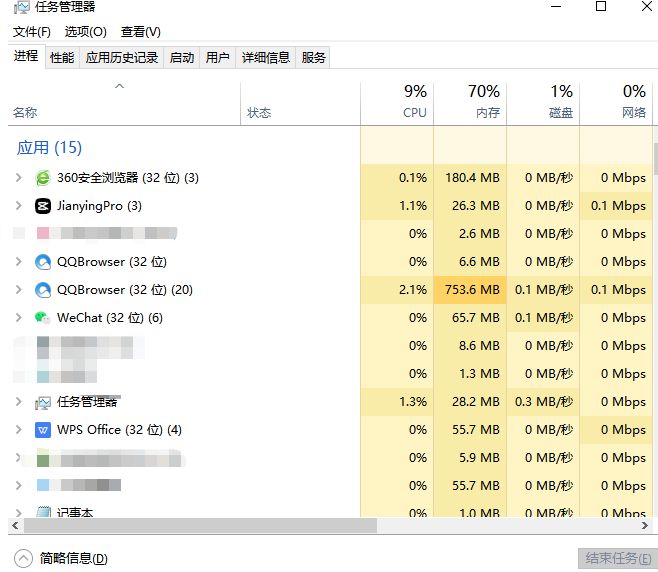
2、点击任务管理器底部的简略信息调出“详细信息”来展开任务管理器。
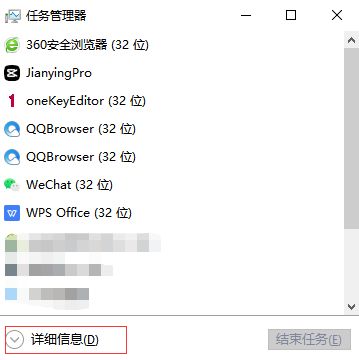
3、点击“文件”并选择“运行新任务”。
4、在“打开”中输入“cmd”。
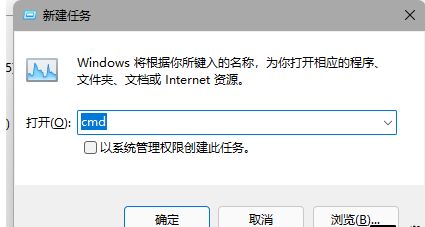
5、粘贴以下内容:
reg delete HKCUSOFTWAREMicrosoftWindowsCurrentVersionIrisService /f && shutdown -r -t 0
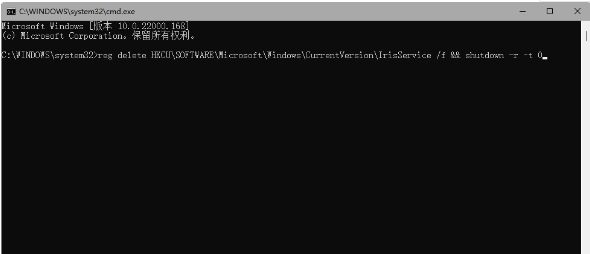
6、点击 Enter,用户的 PC 将会重新启动。重新启动后,一切应当会恢复正常。
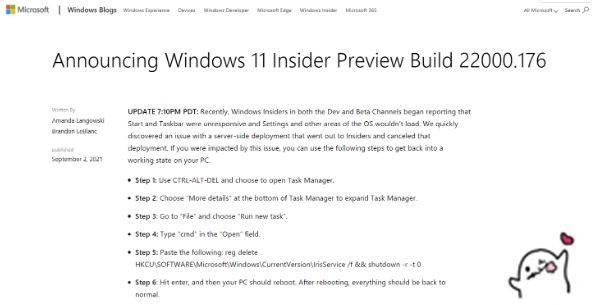
方法二:
另外,也有网友整理出了解决方法如下,小伙伴们可以试试:
1、通过 Ctrl + Shift +Esc 或 Ctrl+ Alt+Delete 等方式打开任务管理器。
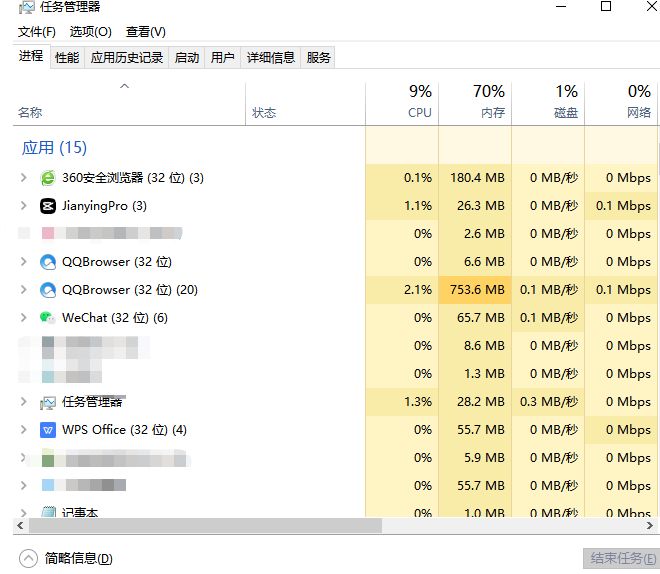
2、点击文件-运行新任务,输入 Control 打开控制面板。
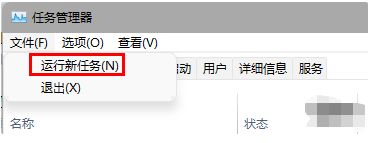
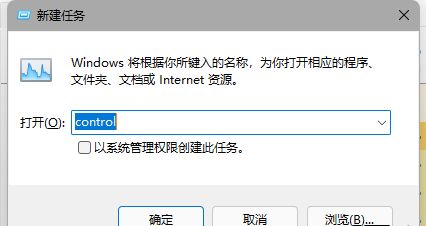
3、在时钟和区域中将日期修改至 9 月 4 日或之后,关闭同步时间并重启电脑。
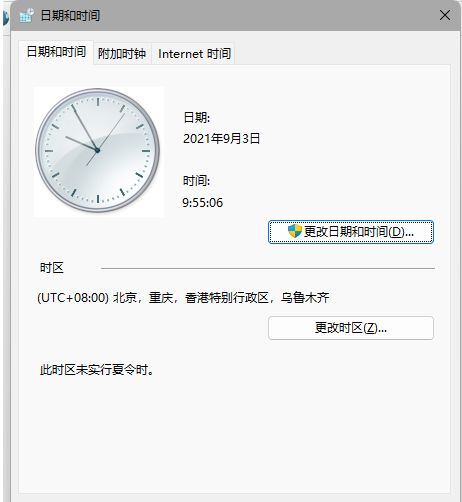
方法三:
1、打开任务管理器,菜单栏文件-运行新任务,输入control.exe,打开控制面板。
2、系统和安全--安全和维护--恢复--开始系统还原,选择一个正常的进行恢复即可。
方法四:
打开任务管理器,运行新任务,输入Control 打开控制面板,找到日期和时间设置,在里面更改授时服务器地址为ntp.ntsc.ac.cn,重启电脑也可以解决。
以上是win11任务栏空白不显示图标且桌面卡死怎么办?的详细内容。更多信息请关注PHP中文网其他相关文章!




