php小编鱼仔为您带来win7 32位原版iso安装教程。 Win7操作系统是广大用户常用的系统之一,其稳定性和易用性备受好评。本教程将详细介绍win7 32位原版iso的下载和安装步骤,帮助您轻松完成系统的安装。无论您是新手还是有一定经验的用户,通过本教程,您都能顺利完成win7 32位的安装,享受到稳定流畅的操作体验。接下来,让我们一起开始吧!
将系统格式ISO文件和NT6安装器(可自主下载)复制到电脑的根目录下,除了C盘外的其他盘。确保这两个文件在同一文件目录。
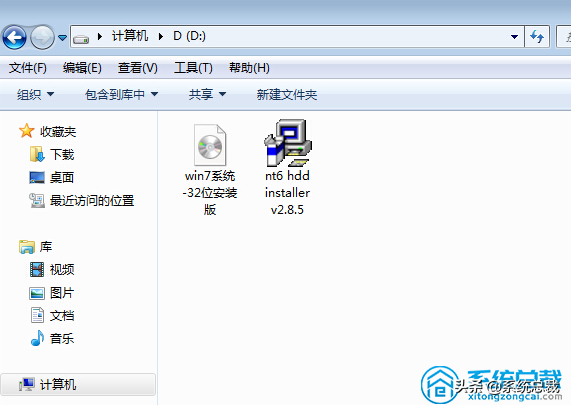
2、开启NT6安装器,开启后发生如下图,选择模式2安装。

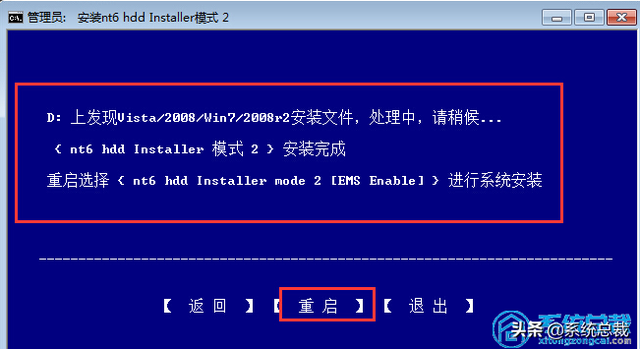
3、重启后进到如下图,在启动选择菜单按下面的图选择进到。
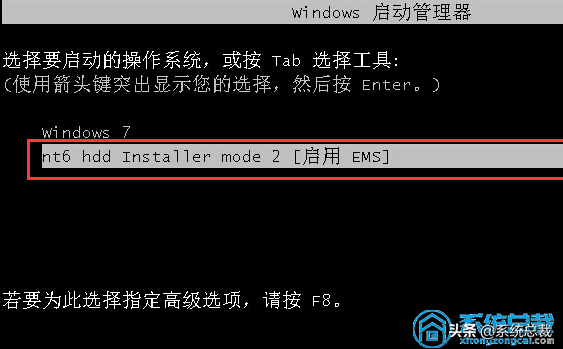
4、点一下下一步进到,要全新升级安装,点一下“自定义(高级)”选项。
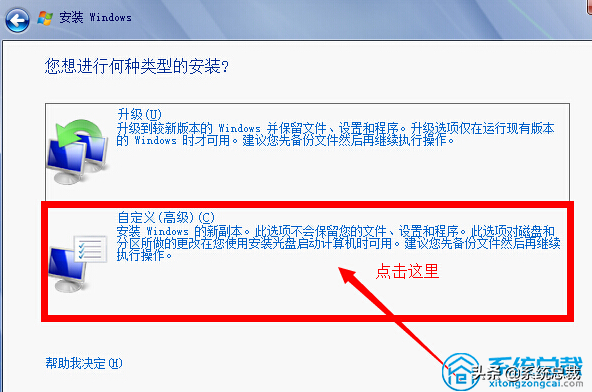
5、点一下自定义高级后,发生如下图为Windows7选择安装的磁盘分区了,这里能够见到计算机的磁盘分区状况。点一下下面的图中“驱动器选项(高级)”,能够对硬盘开展大量的操作,如删除系统分区、格式化等。假如你的是固态盘,提议你重新系统分区,win7系统安装在系统分区固态盘是会自动开展4K对齐。
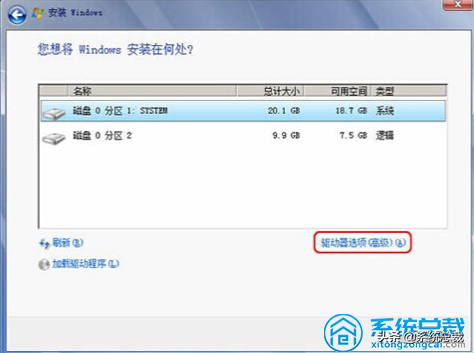
6、提前准备将操作系统安装在C盘上,因为是全新升级安装不愿C盘下有其他的文件,因此 选择“系统分区1”,再点一下“格式化”。
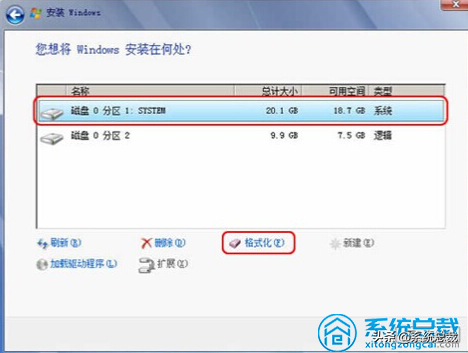
7、以上流程操作进行后自动重启,重启进到如下图。
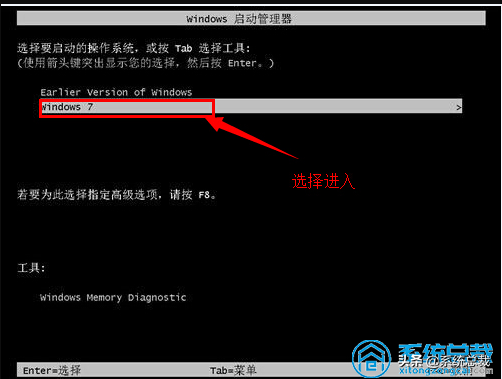
8、进到后再次安装,直至发生WINDOWS界面,如下图,到此系统安装进行。
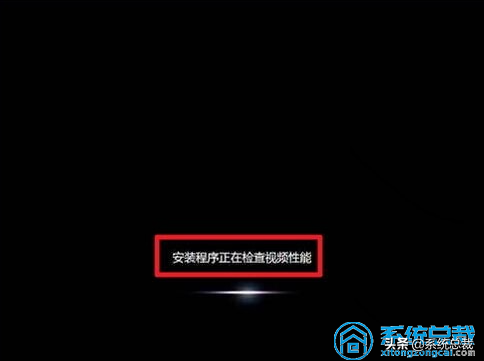
以上是win732位原版iso安装教程的详细内容。更多信息请关注PHP中文网其他相关文章!




