php小编苹果将为大家介绍win7系统下的显示器颜色校准方法。显示器颜色校准是调整显示器的色彩输出,使其更准确地显示图像和颜色。在win7系统中,我们可以通过简单的步骤来完成这个过程。正确的显示器颜色校准不仅可以提升图像质量,还可以使我们更好地欣赏照片、视频和其他多媒体内容。接下来,我们将详细介绍win7系统下的显示器颜色校准方法,让您的显示器呈现更真实、更饱满的色彩!
win7校准显示器颜色方法:
1、首先,打开控制面板,打开之后找到并点击“颜色管理”。
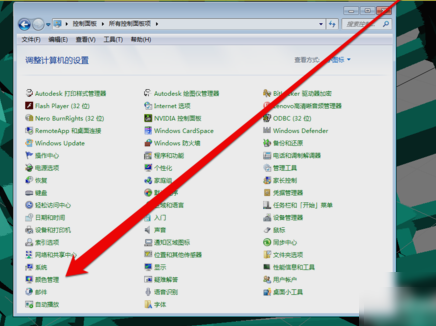
2、进入颜色管理界面之后,点击“高级”页面的“校准显示器”。
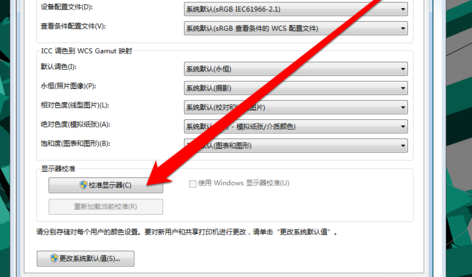
3、点开之后,进入到显示颜色校准界面,然后点下一步。
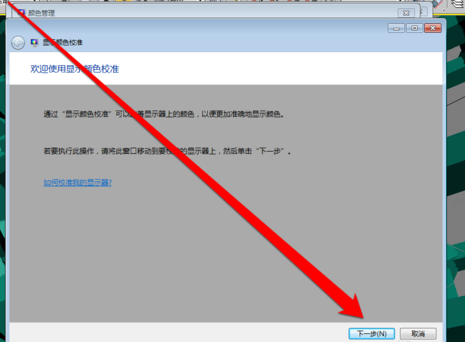
4、然后到下一个界面,再点下一步。
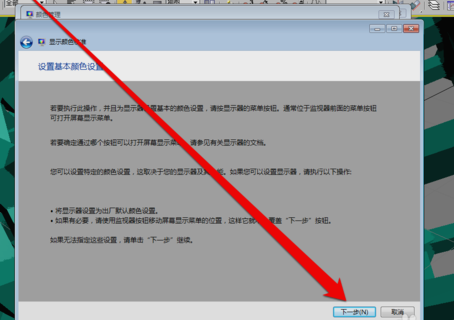
5、然后到了如何调整伽玛界面,看完之后再点下一步。
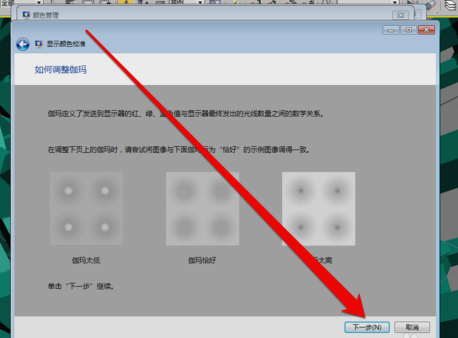
6、点了之计入伽玛调整界面后,拉动伽玛调整条进行调整。
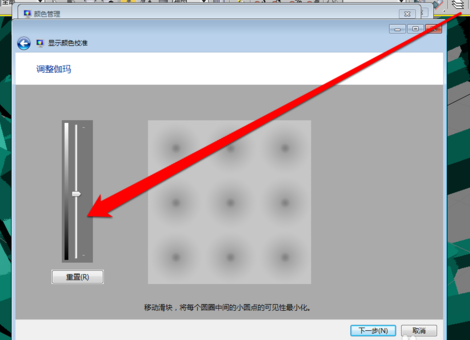
7、调整完成伽玛调整后,进入显示控件对比页面。
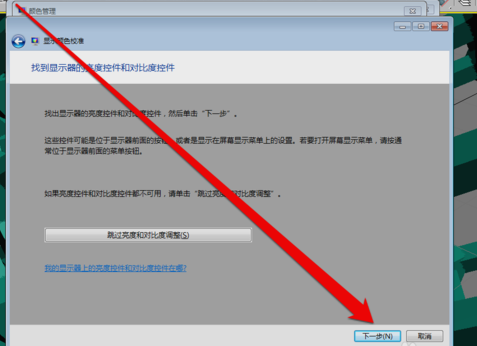
8、显示控件调整完成后,就可以开始调整显示亮度调整。
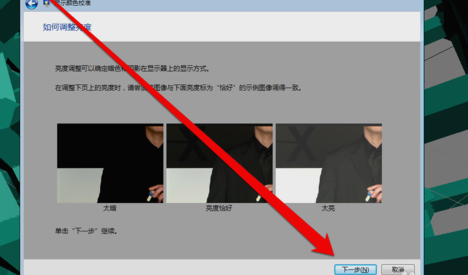
9、调整完成后,就开始调整对比度。
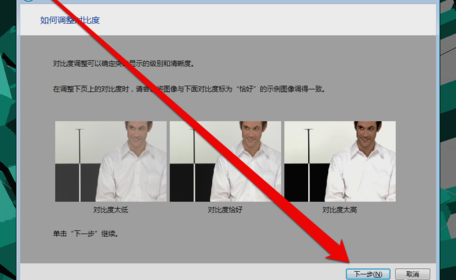
10、亮度调整完成后,调整颜色平衡。
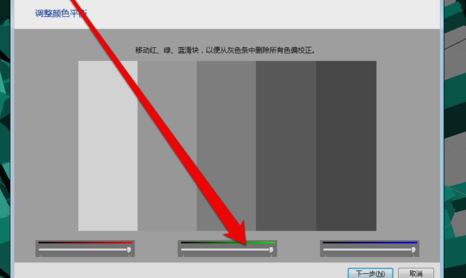
11、调整完成颜色平衡后,创建一个新的颜色校准。点击确定按钮后,使用新的颜色校准。
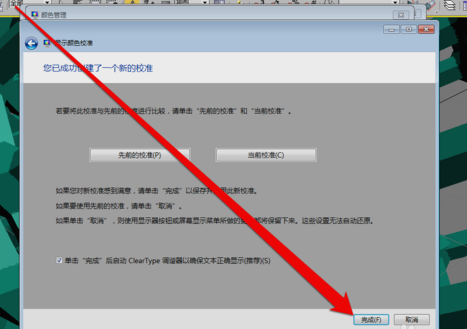
以上是win7如何校准显示器颜色?win7显示器颜色校准方法的详细内容。更多信息请关注PHP中文网其他相关文章!




