在Windows 10操作系统中,Workgroup(工作组)是一种用于网络共享和通信的重要设置。通过更改Workgroup,您可以方便地连接到其他计算机和资源。那么,如何在Win10中更改Workgroup呢?在本篇文章中,php小编柚子将为您介绍Win10更改Workgroup工作组的简单方法,让您轻松完成设置,实现网络共享和通信的顺畅连接。
Win10更改Workgroup工作组的方法
1、首先右键此电脑,点击【属性】。
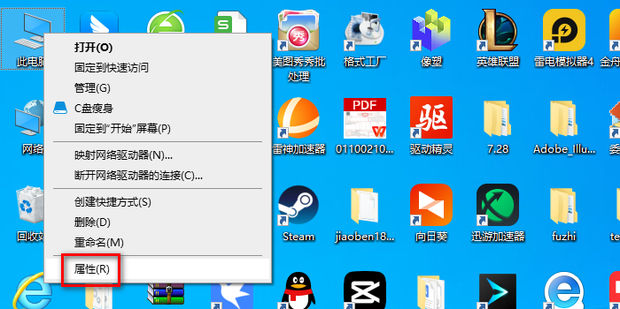
2、点击进入【高级系统设置】。
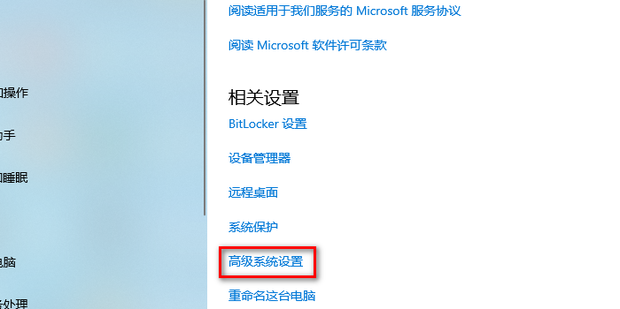
3、点击【计算机名】,切换到计算机名标签。
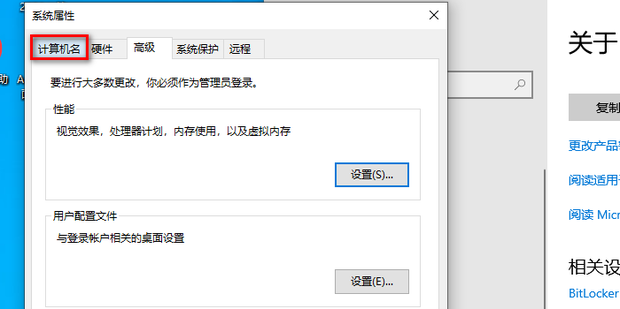
4、点击【更改】。
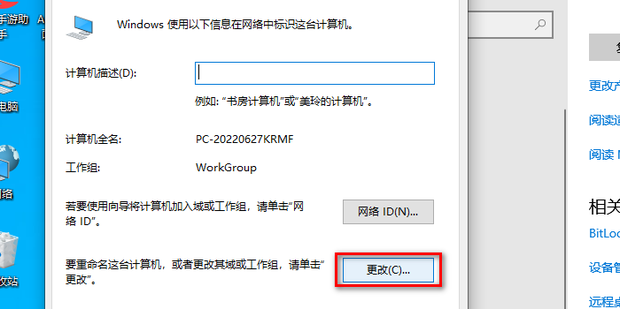
5、接着在工作组窗口中修改新的工作组名称。

6、这里修改成了【WORKGROUP1】,点击【确定】。

7、这样就弹出了一个欢迎提示,这样就修改并创建加入了新的工作组。

8、出现提示需要重启计算机的窗口,点击确定即可。

9、在这里可以看见,刚刚的更改将在你重新启动此计算机后生效。

10、最后重启计算机即可。
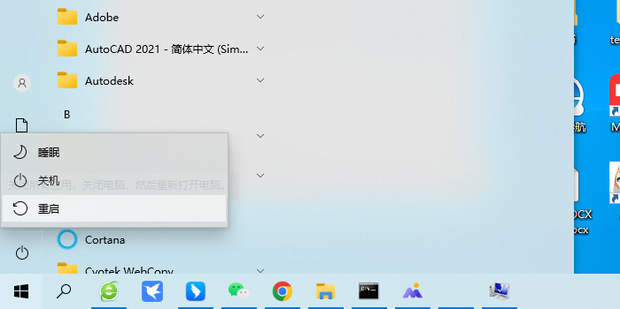
以上是Win10怎么更改Workgroup工作组?Win10更改Workgroup工作组的方法的详细内容。更多信息请关注PHP中文网其他相关文章!




