Win10中的Alt+F4快捷键是关闭当前窗口的常用方式,但有时候我们可能需要禁用它。本文将为大家介绍Win10禁用Alt+F4快捷键关闭窗口的方法。无论是在工作中还是在游戏中,意外按下Alt+F4可能会导致窗口关闭,造成不必要的麻烦。通过以下简单的步骤,我们可以轻松禁用Alt+F4快捷键,避免意外关闭窗口。
Win10禁用Alt+F4快捷键关闭窗口的方法
1、第一步,我们右键单击“开始”按钮,然后在菜单列表中找到“运行”选项,点击打开该选项。
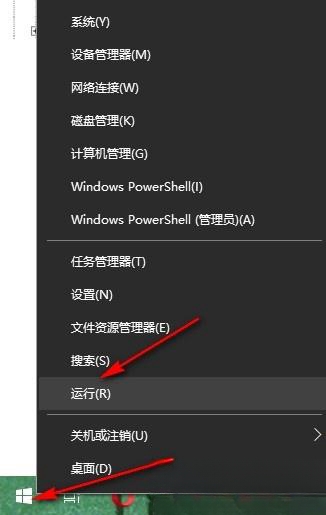
2、第二步,打开运行窗口之后,我们在窗口中输入“regedit”,然后点击回车键或是确定选项。

3、第三步,进入注册表编辑器页面之后,我们在该页面中先打开“HKEY_CURRENT_USER”,再打开“Console”,接着右键单击“Console”,然后选择“新建”和“DWORD(32位)值”选项。

4、第四步,我们将新建的值重命名为“AllowAltF4Close”,然后右键单击选择“修改”选项。

5、第五步,最后我们在数值数据的框内输入“0”,再点击确定选项即可。

以上是Win10怎么禁用Alt+F4快捷键?Win10禁用Alt+F4快捷键关闭窗口的方法的详细内容。更多信息请关注PHP中文网其他相关文章!




