Win11任务管理器卡顿掉帧问题一直困扰着很多用户。当我们在使用Win11系统时,如果打开任务管理器时出现卡顿现象,不仅影响了系统的正常使用体验,还可能导致无法准确监控系统资源的使用情况。那么,面对这个问题,我们该如何解决呢?接下来,php小编香蕉将为大家详细解析Win11任务管理器卡顿掉帧问题,并提供有效的解决方法。
Win11任务管理器卡顿掉帧问题解析
方法一
1、按【 Ctrl + Alt + Del 】组合键后,调出锁定界面,然后点击【任务管理器】。

2、任务管理器窗口,找到名称为【Windows 资源管理器】的进程。
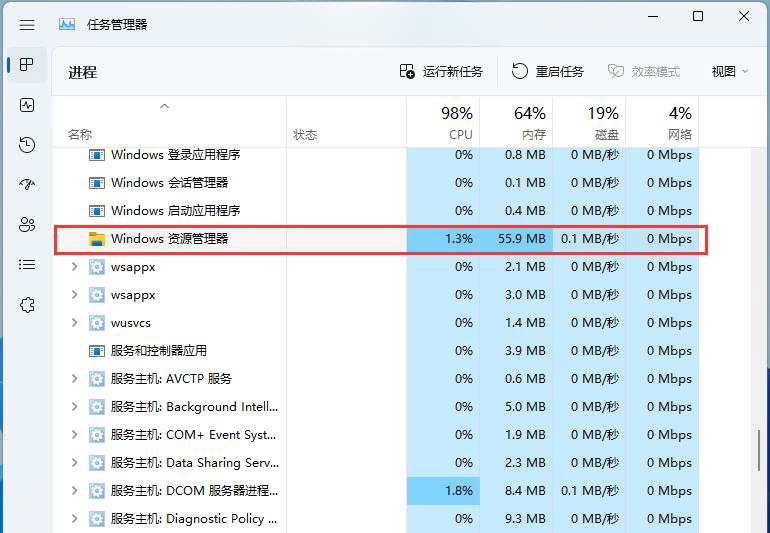
3、选择【Windows 资源管理器】进程后,再点击右上方的【重启任务】,即可重启Windows 资源管理器,这其实是Windows 资源管理器进程explorer.exe结束后,又重新启动的过程。
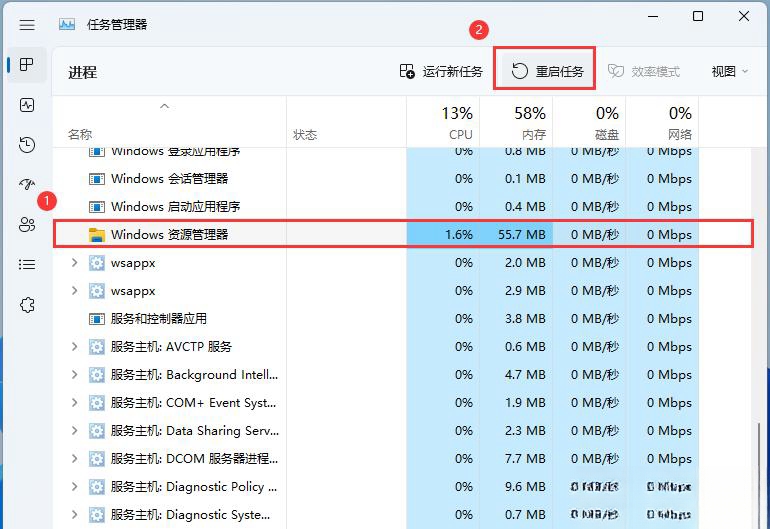
4、如果不小心结束了Windows 资源管理器进程,也可以在任务管理器窗口,点击右上方的【运行新任务】。
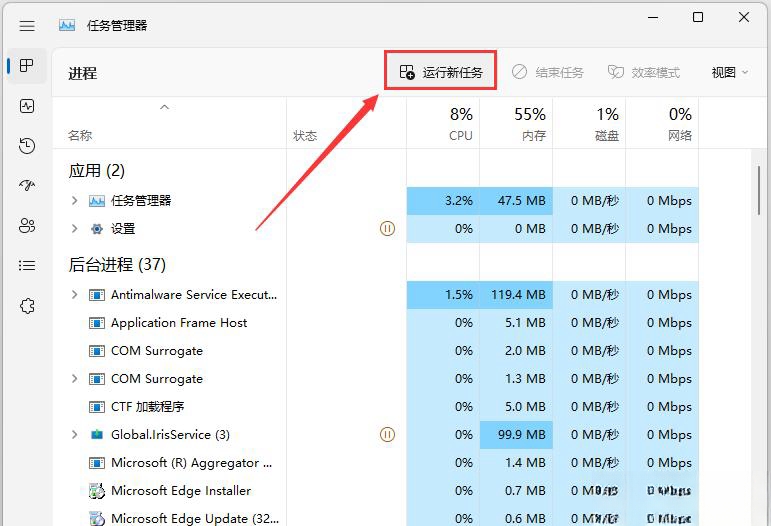
5、新建任务窗口,输入【explorer.exe】命令,按【确定或回车】,即可重新启动Windows 资源管理器(建议勾选以系统管理权限创建此任务)。
方法二
1、点击【···】,打开的下拉项中,选择【选项】。
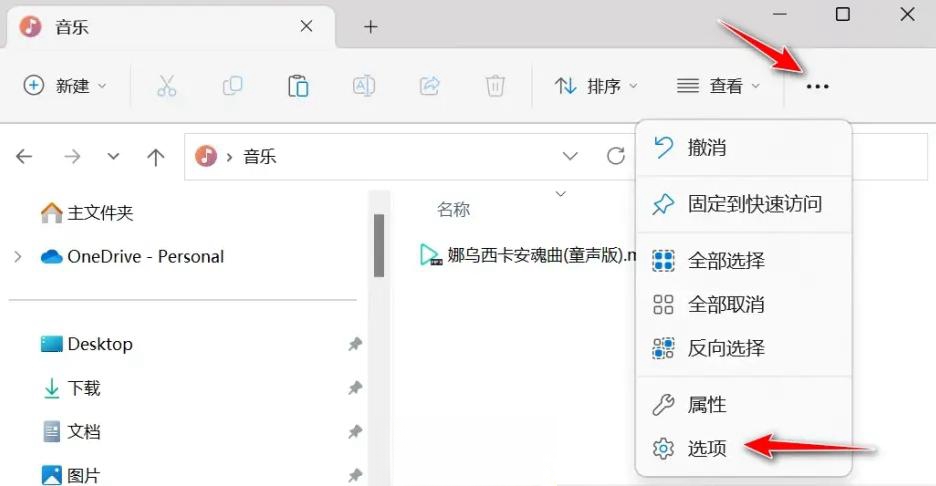
2、文件夹选项窗口,取消勾选【隐私】的3个勾选框,然后点击【确定】。
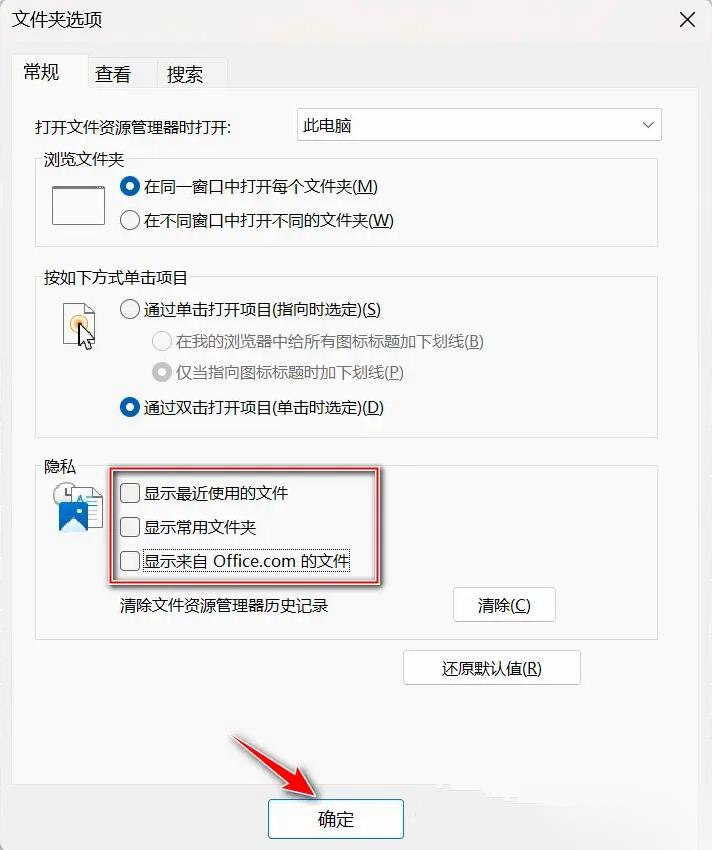
以上是Win11打开任务管理器卡顿怎么办?Win11任务管理器卡顿掉帧问题解析的详细内容。更多信息请关注PHP中文网其他相关文章!




