php小编西瓜为您介绍win11系统驱动程序强制签名禁用/开启的设置方法。在win11系统中,由于安全性的提升,驱动程序强制签名功能默认开启,这可能会导致一些老旧或未通过微软认证的驱动程序无法正常安装和使用。但是,有时候我们需要使用这些驱动程序,因此需要禁用驱动程序强制签名。接下来,我将为您详细介绍如何在win11系统中禁用或开启驱动程序强制签名,帮助您解决相关问题。
win11系统驱动程序强制签名禁用/开启的设置方法
1、首先我们通过开始菜单打开“设置”(如图所示)。
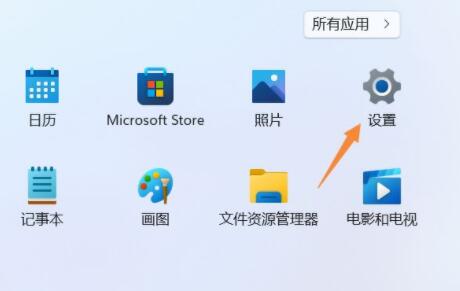
2、接着打开设置里的“恢复”选项(如图所示)。

3、然后进入“高级选项”设置(如图所示)。

4、随后点击“立即重新启动”(电脑会立刻重启,记得保存文件)(如图所示)。

5、重启后,会进入图示界面,选择“疑难解答”(如图所示)。
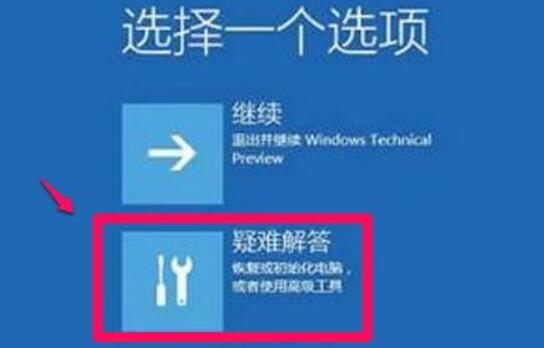
6、再点击“高级选项”(如图所示)。

7、进入后打开“启动设置”并点击“重启”(如图所示)。

8、最后按下键盘“F7”就可以禁用驱动程序强制签名了(如图所示)。
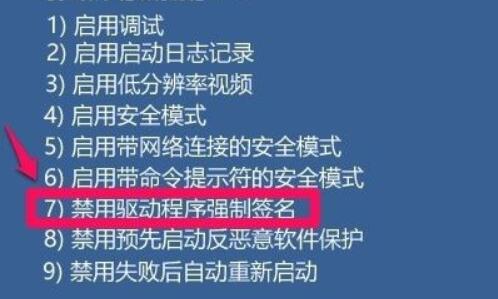
以上是win11系统驱动程序强制签名禁用/开启的设置方法的详细内容。更多信息请关注PHP中文网其他相关文章!




