php小编草莓为您介绍解决Win10补丁和打印机冲突的方法。在使用Windows 10系统时,有时我们会遇到更新补丁与打印机冲突的问题,导致无法正常使用打印机。这对于日常工作和学习会带来一定的困扰。不过,不用担心,我们有一些简单有效的解决方法,帮您解决这个问题,让您的打印机重新正常工作。接下来我们将一一介绍如何解决Win10补丁和打印机冲突的问题,让您轻松应对这个困扰。
更新补丁与打印机冲突的解决方法
方法一:
只要在开机时强制关闭电脑,连续操作3次,Win10会自动引导至高级启动
1、点击【疑难解答(重置你的电脑或查看高级选项)】。
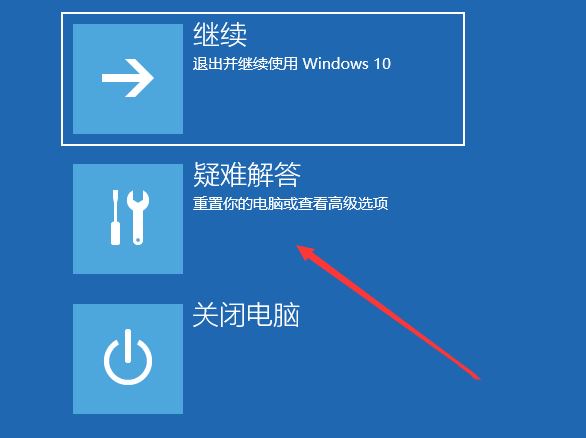
2、点击【高级选项】。
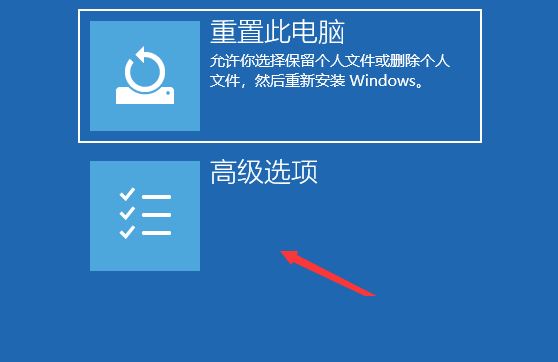
3、多个选项下,点击【卸载更新(从 Windows 中移除最近安装的质量更新或功能更新)】。
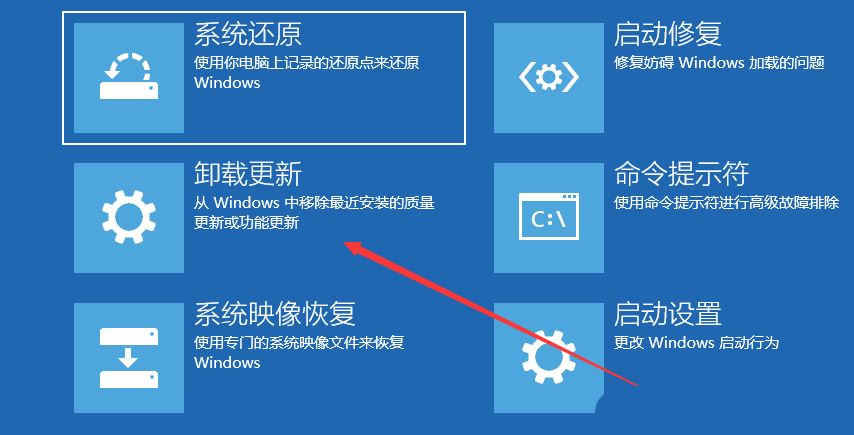
4、选择一个选项,分别有【卸载最新的质量更新(一般是修复BUG、优化方面的小更新)】和【卸载最新的功能更新(版本更新)】。
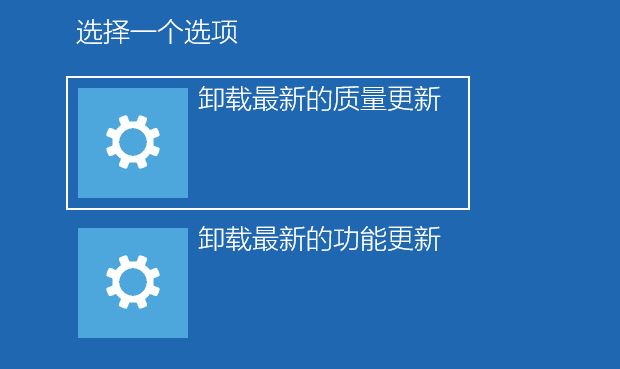
PS:需要了解当前更新的Win10系统,属于最新的质量更新,还是功能更新,确定了更新类型再卸载。
方法二:
1、点击左下角的【开始菜单】,在打开的菜单项中,找到并展开【Windows 系统】文件,点击打开【控制面板】,或按【Win + S】组合键,打开搜索,搜索框中,输入【控制面板】,然后点击并打开【控制面板应用】。
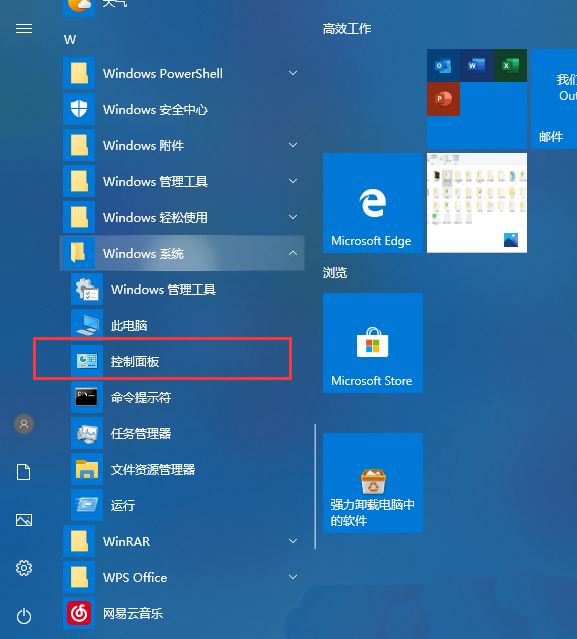
2、控制面板窗口中,切换到【类别】的查看方式,然后点击程序下的【卸载程序】。
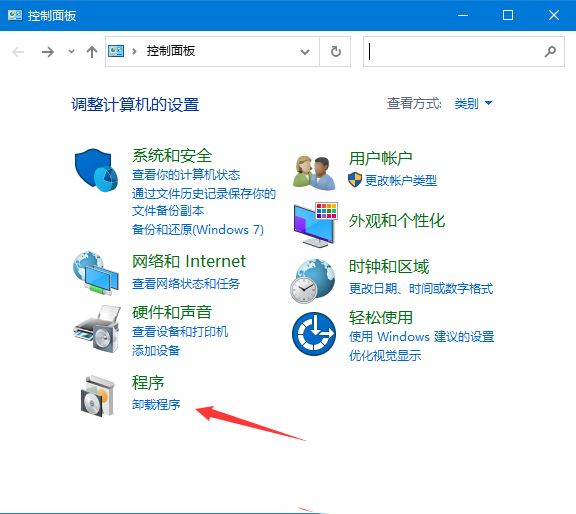
3、程序和功能窗口中,点击左上方的【查看已安装的更新】。
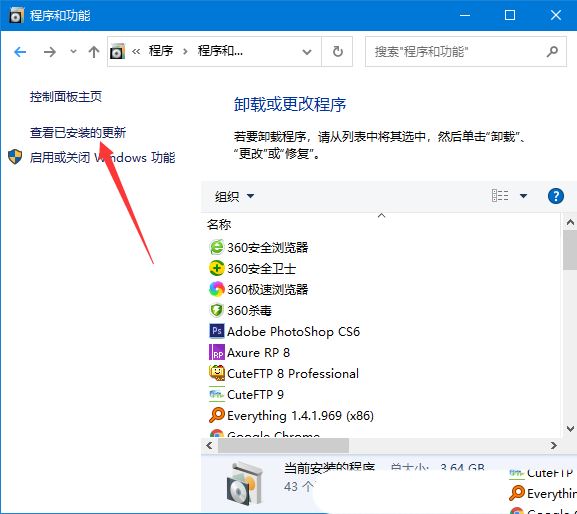
4、已安装更新窗口中,卸载更新,若要卸载更新,请从列表中将其选中,然后单击【卸载或更改】。这时系统会列出已经安装的更新,【右键】点击要删除的更新,再点击【卸载】即可。
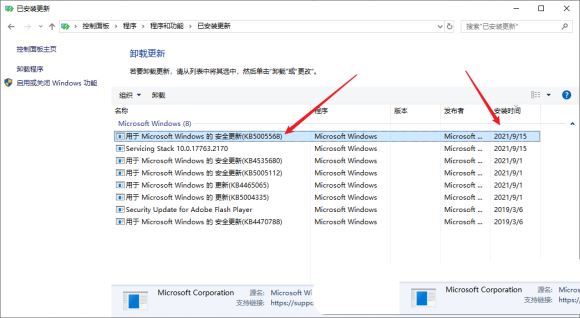
5、尝试将打印机的共享主机上的补丁卸载并重启。
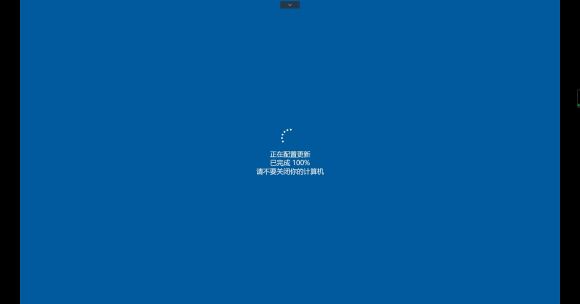
这样就可以完美解决问题啦!
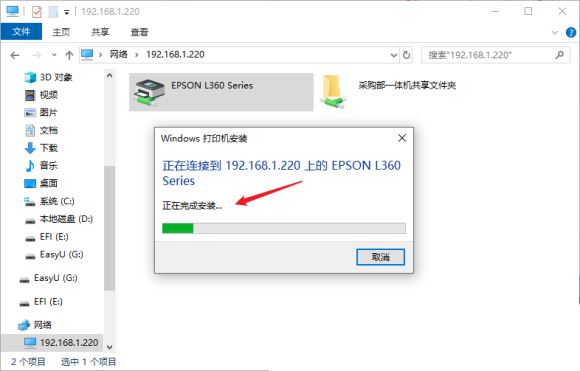
方法三:
1、打开【运行( Win + R )】,输入【devmgmt.msc】命令,按【确定或回车】,可以快速打开设备管理器。
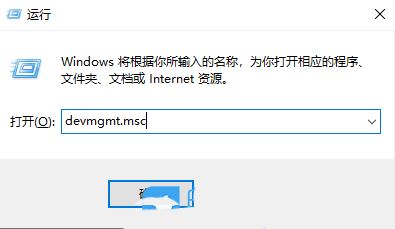
2、设备管理器窗口,在打印机队列中,找到并选择有问题的打印机。
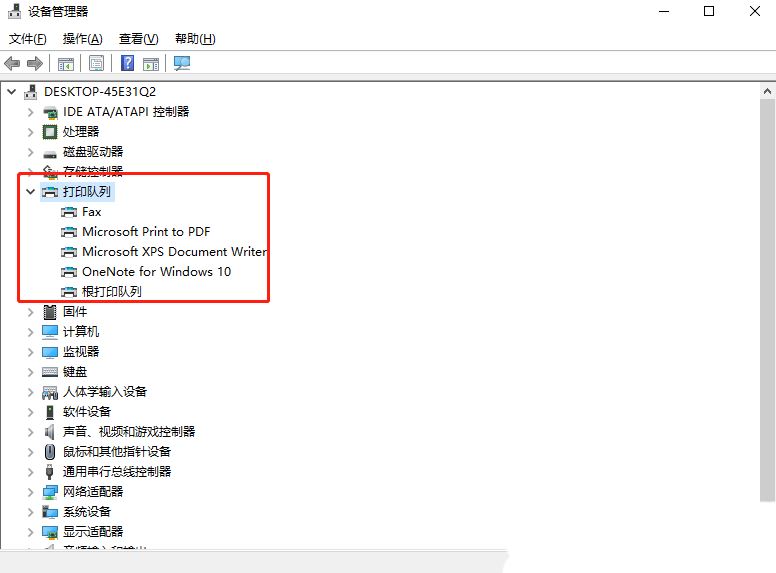
3、点击【右键】,在打开的菜单项中,选择【更新驱动程序】。
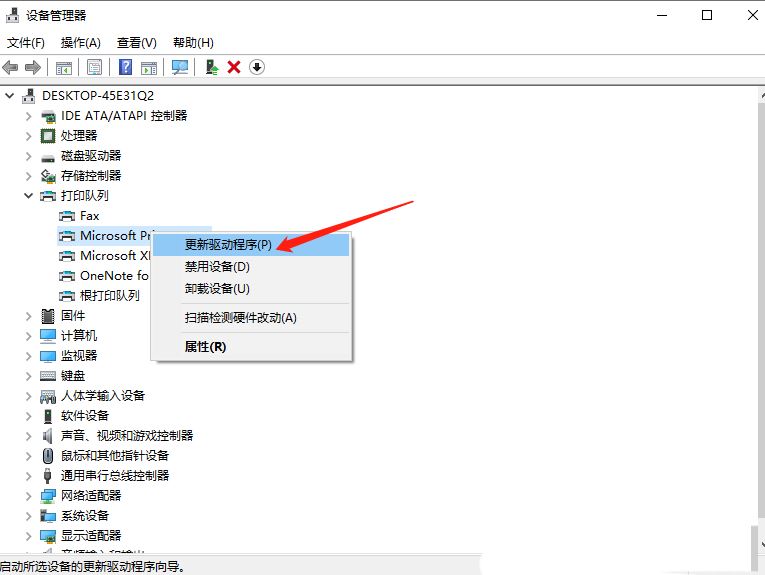
以上是Win10补丁和打印机冲突怎么解决?更新补丁与打印机冲突的解决方法的详细内容。更多信息请关注PHP中文网其他相关文章!




