php小编西瓜为您带来了Word怎么删除制表符的去除方法教程。制表符是在Word文档中常见的特殊字符之一,它在排版和对齐方面起着重要作用。然而,有时候我们需要删除制表符以满足特定需求。本教程将向您介绍多种删除制表符的方法,包括使用替换功能、使用文本编辑器和使用宏等。无论您是初学者还是有一定经验的Word用户,本教程都将为您提供简单易懂的指导,帮助您轻松去除文档中的制表符。让我们一起来探索吧!
一、首先打开需要删除制表符的Word文档
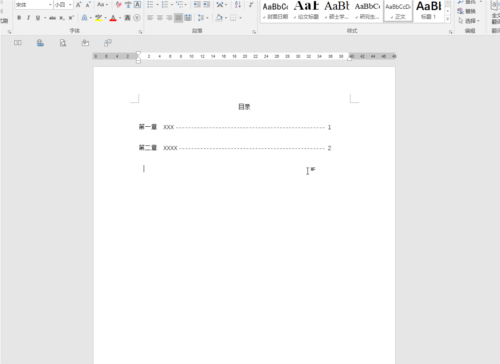
二、选中所有包含制表符的内容,点击右键并在子选项中点击【段落】,或在文档上分【开始】中点击【段落】栏右下小图标
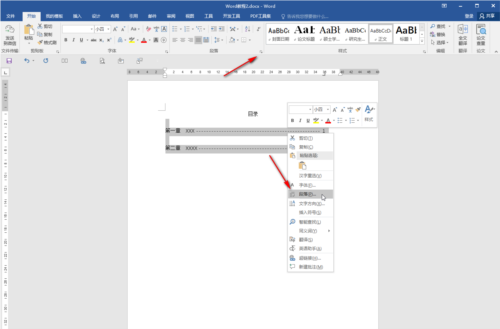
三、进入段落窗口后,在【缩进和间距】栏,点击下方【制表位】
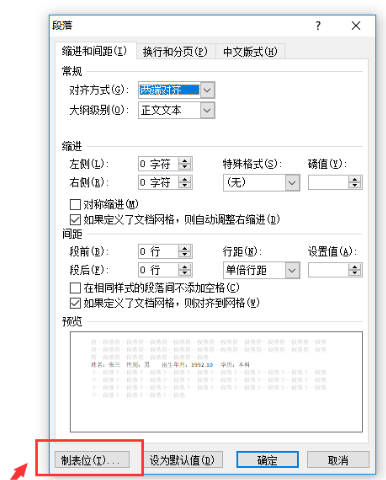
四、进入界面后,点击【全部清除】,并点击【确定】
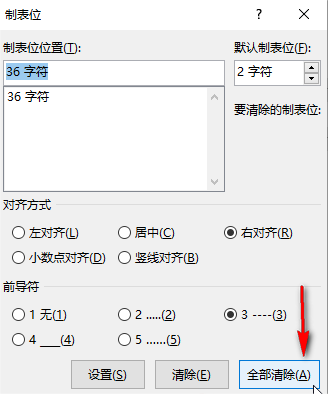
五、此时可以看到文档内的【制表符】全部被删除了
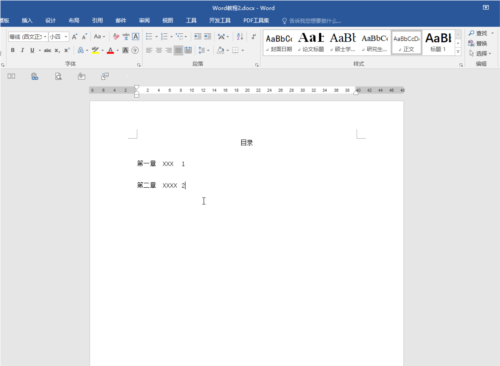
六、如果希望保留设置好的制表位位置和对齐方式,可以在窗口中只在【前导符】处点击选择【无】,然后点击【确定】,这样就会保留之前的格式了
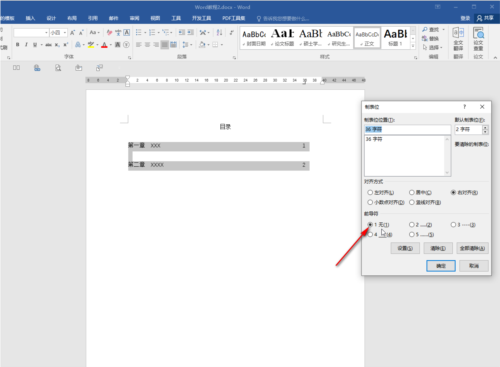
“制表符”除了能让我们的文章对齐还有其他的功能,比如制作表头、展示目录结构等,但有时也会影响文章的美观程度。以上就是我给大家带来的在Word中删除制表符的教程,希望能帮到大家。
以上是Word怎么删除制表符 去除方法教程的详细内容。更多信息请关注PHP中文网其他相关文章!




