很多小伙伴在使用win10家庭版的时候会发现桌面上有很多弹窗,我们可以将这些弹窗进行关闭,只需要在设置里进行即可,下面一起来看一下吧,还是十分简单的。
php小编鱼仔今天为大家介绍一种解决Win10家庭版拦截桌面弹窗的方法。在使用Win10家庭版时,我们经常会遇到烦人的桌面弹窗广告,影响我们的正常使用。但是,没有专业版的用户无法通过系统设置直接关闭这些弹窗。不用担心,我们可以通过一些简单的步骤来解决这个问题,让我们的桌面更加干净整洁。接下来,让我们一起来看看具体的操作步骤吧!
1、请先启动控制面板功能模块,随后在冗杂的功能选项中寻找到网络与互联网这一版块,轻点进入后,再以同样的方式找到并点击Internet选项。
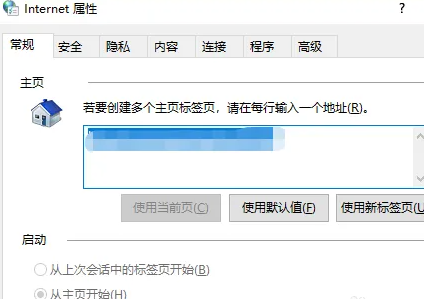
2、接下来,将选项切换至隐私部分,勾选启用弹出窗口阻止程序,随后点击设置功能键。
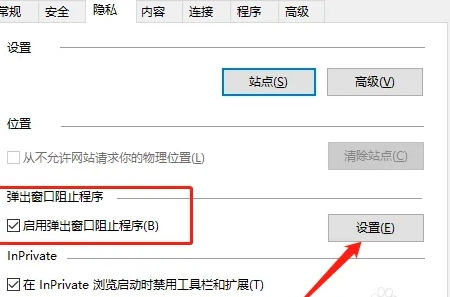
3、在新弹出的窗口中,取消勾选位于底部的阻止弹出窗口时显示通知栏这一选项,若存在特定需求需弹出窗口的情况,则可在此处添加相应的站点地址。
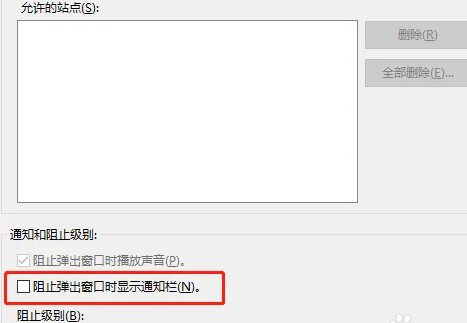
方法二
1、回到Windows桌面,双击桌面上的“此电脑”图标,紧接着转入计算机界面并进行相应操作,在菜单栏中选择管理。
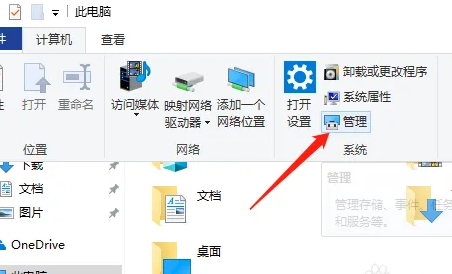
2、算机管理窗口弹出后,在左侧栏目找到系统工具这一项,并点击任务计划程序。
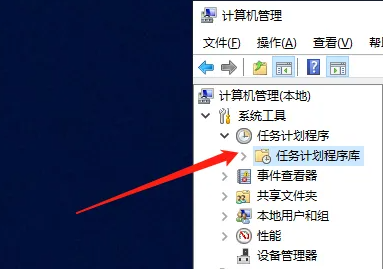
3、然后在右侧窗口中可以看到已启动的计划程序,对不需要的程序进行选择,通过鼠标右键的方式进行禁用操作。
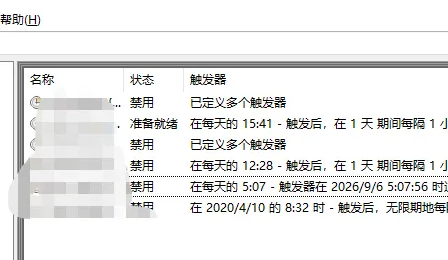
以上是win10家庭版拦截桌面弹窗方法步骤的详细内容。更多信息请关注PHP中文网其他相关文章!




