php小编子墨为您介绍Win7系统任务栏的永久删除和隐藏方法。Win7系统任务栏是我们日常使用电脑时经常接触到的重要功能区域,但有时我们可能希望将任务栏永久删除或者隐藏起来以腾出更多的屏幕空间。下面小编将详细介绍Win7系统任务栏的永久删除和隐藏方法,让您轻松实现个性化的界面设置。

Win7下面任务栏怎么隐藏?
1、首先我们右键点击电脑桌面空白处并选择“个性化”打开,如下图。
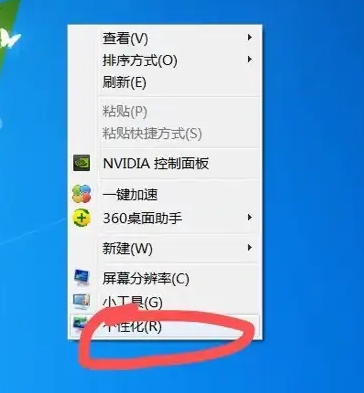
2、然后在打开的窗口中点击“控制面板”打开,如下图。
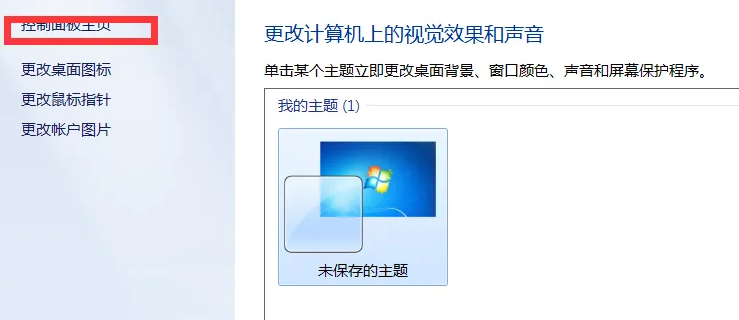
3、接着在控制面板窗口中点击“时钟语言和区域”打开,如下图。
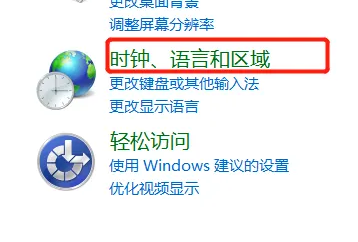
4、在打开的窗口中点击“区域和语言”打开,如下图。
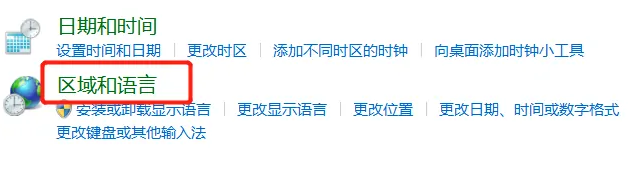
5、点击“键盘和语言”,如下图。
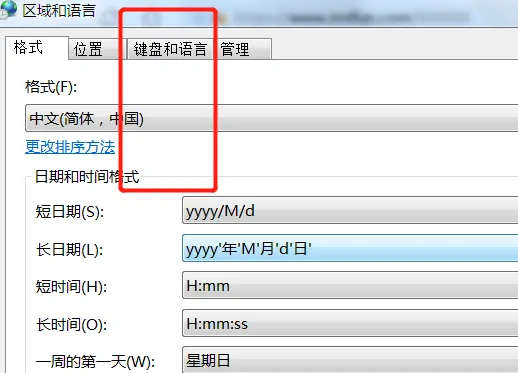
6、接着点击“更改键盘”,如下图。
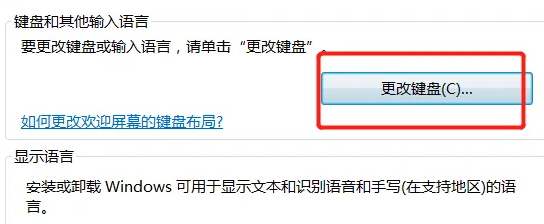
7、然后点击“语言栏”打开,如下图。
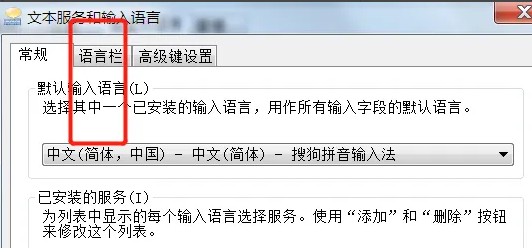
8、接着勾选“隐藏”,再点击“确定”即可,如下图。
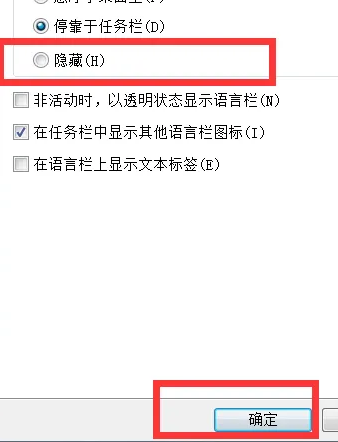
以上是Win7系统任务栏怎么永久删除?Win7下面任务栏怎么隐藏?的详细内容。更多信息请关注PHP中文网其他相关文章!




