php小编百草为大家介绍技嘉主板u盘重装系统步骤。在某些情况下,我们可能需要重新安装操作系统。使用u盘进行重装是一种快速且方便的方法。首先,我们需要准备一个空白u盘和一个可引导的操作系统镜像文件。然后,我们需要进入计算机的BIOS界面,将u盘设置为第一启动项。接下来,我们将u盘插入计算机并重新启动。在启动过程中,按照相应提示进入u盘引导界面,并选择安装操作系统的选项。然后,按照安装界面的指引进行操作,格式化磁盘并安装系统。最后,重启计算机并按照提示完成系统设置。这样,我们就成功完成了技嘉主板u盘重装系统的步骤。
技嘉主板设置U盘为第一启动项教程
第一、传统模式进入BIOS启动u盘
1、电脑开机后出现技嘉logo马上快速不断地按Del热键进入到BIOS界面,如下图:
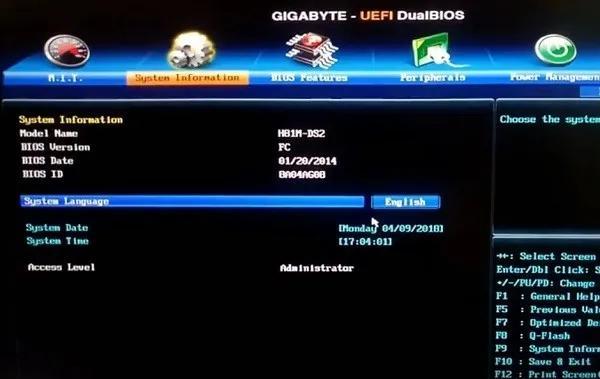
?
2、找到选择“Susten Infornation”,下方找到“Systen Language”,方向键移到上面按回车,然后选择“简体中文”。如下图:
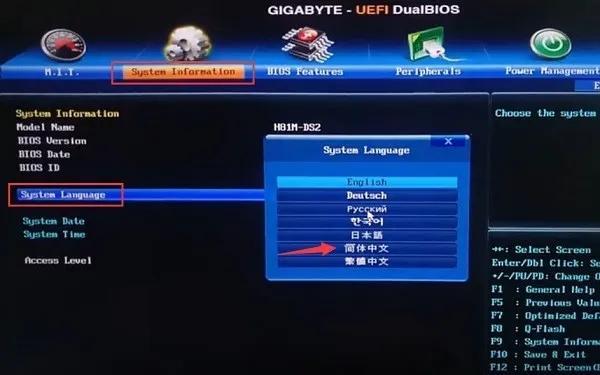
?
3、移到“BIOS功能”界面,方向键往下找到“硬盘设备BBS优先权”按回车进入。如下图:
?
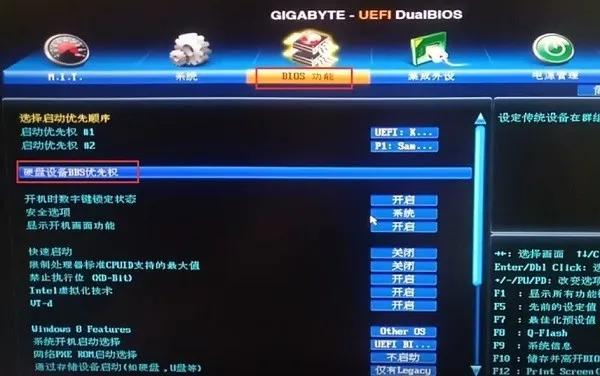
在启动优先权选项中,按回车键后会显示我们的启动选项。在这里,我们选择了“Kingston Datatraveler 3.0”,这是我们使用的金士顿U盘。如果使用其他品牌的U盘,需要根据实际情况进行选择。详见下图:
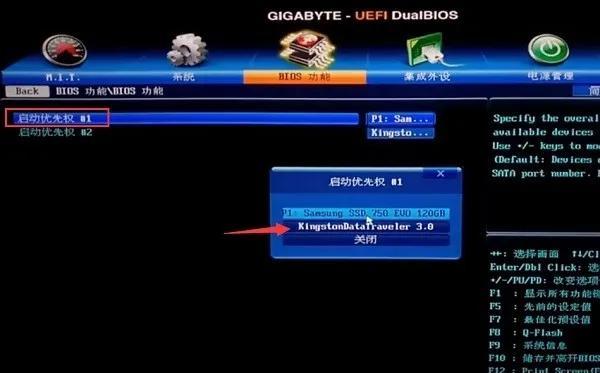
?
5、按ESC返回,选择“启动优先权 #1”回车,然后选择刚刚的“KingstonDatatraveler 3.0”按回车确定。如下图:

?
6、选择好后按F10键保存退出。出现弹窗点击“是”,这样就是设置完成直接进入U盘PE系统。如下图:
?

第二、快捷键启动u盘
1、可以直接插入启动盘电脑,然后开机后不断快速反复按F12键,即可进入启动快捷界面,如下图:
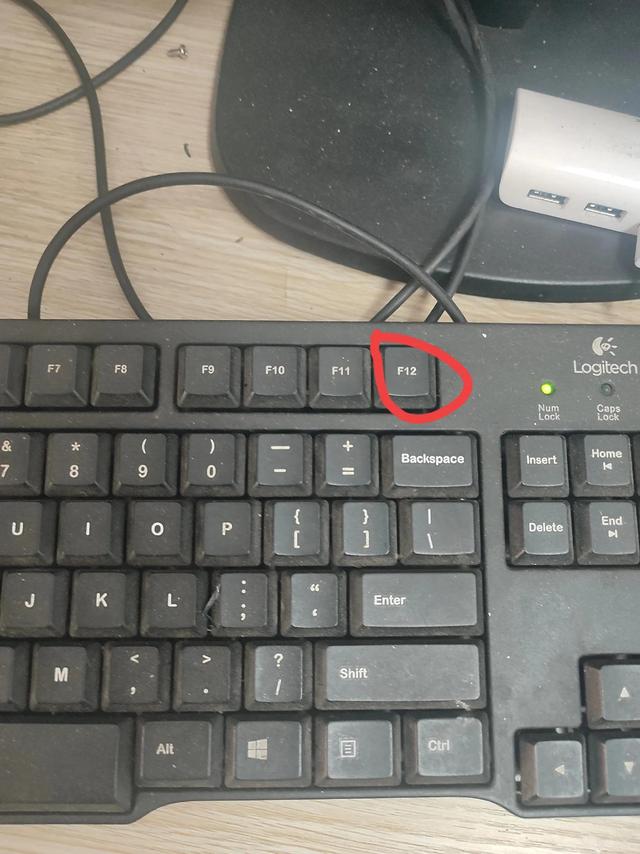
2、在快捷启动界面中,上下键选择u盘启动项回车即可进入u盘启动即可,(一般u盘启动项是显示u盘品牌名或者USB等字符)如下图:
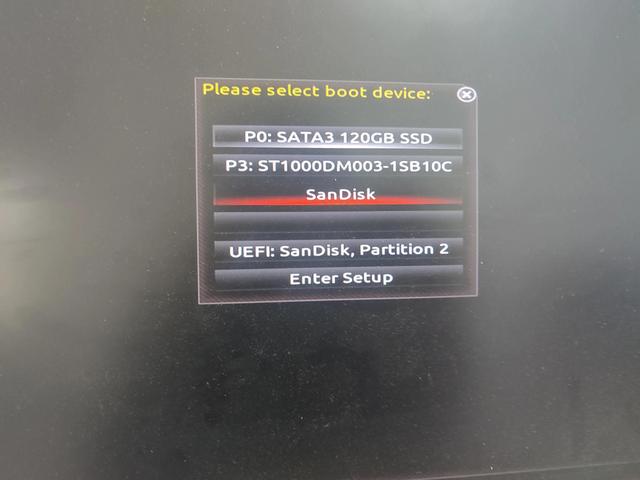
选择完成之后按回车键就会进入到我们的系统部落U盘启动主菜单界面,如下图所示:
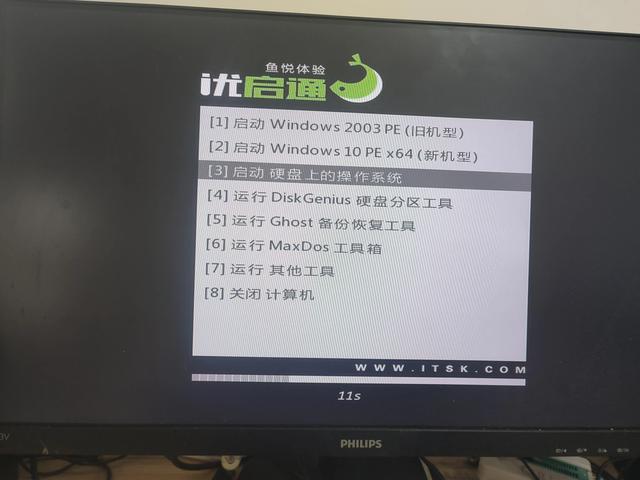
感谢大家支持,觉得有用可以关注点赞
以上是技嘉主板u盘重装系统步骤的详细内容。更多信息请关注PHP中文网其他相关文章!




