php小编苹果为您带来Win7系统校准显示器颜色的详细教程。在使用Win7系统时,我们经常遇到显示器颜色不准确的情况,这不仅影响了我们的视觉体验,还可能对工作和娱乐产生不良影响。通过调整显示器颜色,我们可以使其更加真实准确,提升整体画面质量。在本教程中,我们将详细介绍如何在Win7系统下调整显示器颜色,帮助您解决这一问题,让您的视觉体验更加舒适和满意。
win7系统怎么校准显示器颜色
1、首先,打开控制面板,打开之后找到并点击“颜色管理”。
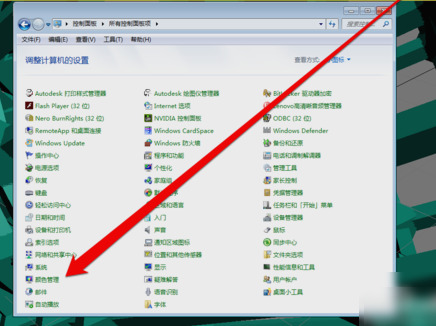
2、进入颜色管理界面之后,点击“高级”页面的“校准显示器”。
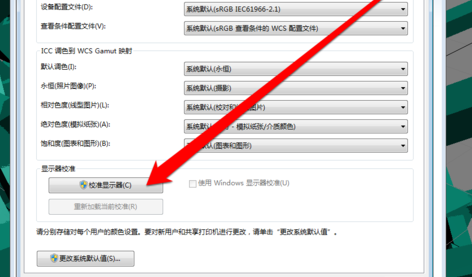
3、点开之后,进入到显示颜色校准界面,然后点下一步。
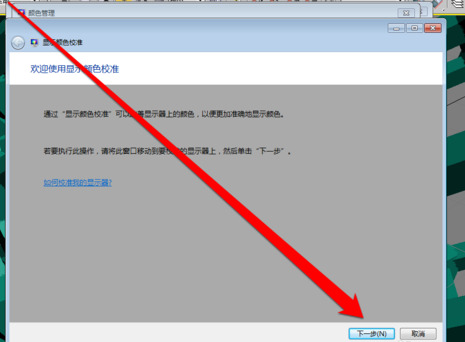
4、然后到下一个界面,再点下一步。
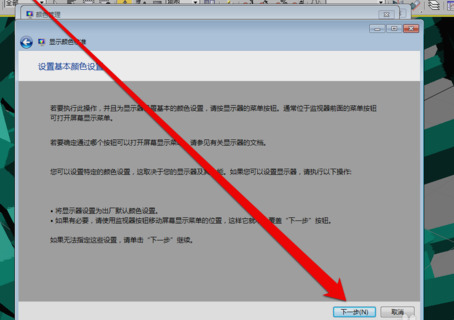
5、然后到了如何调整伽玛界面,看完之后再点下一步。
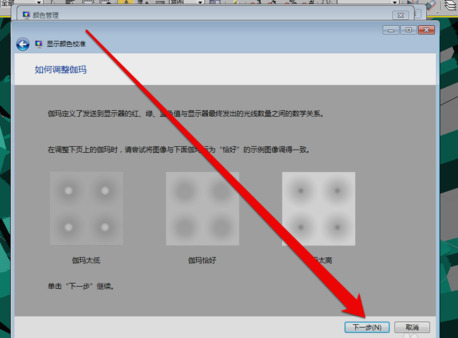
6、点了之计入伽玛调整界面后,拉动伽玛调整条进行调整。
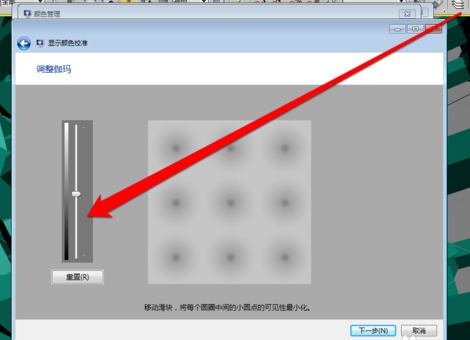
7、调整完成伽玛调整后,进入显示控件对比页面。
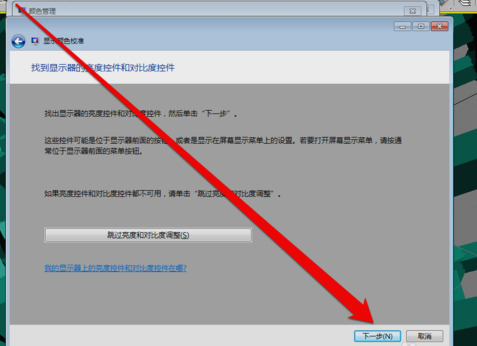
8、显示控件调整完成后,就可以开始调整显示亮度调整。
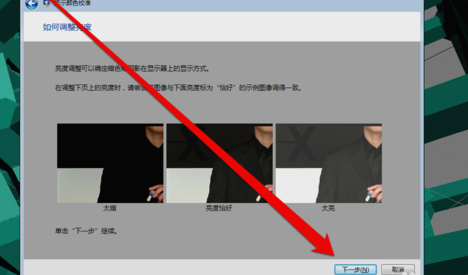
9、调整完成后,就开始调整对比度。
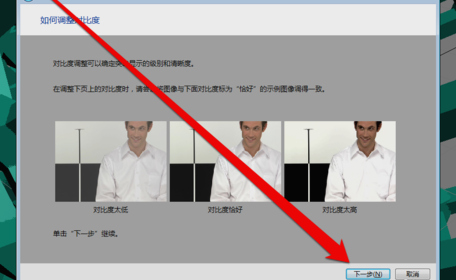
10、亮度调整完成后,调整颜色平衡。
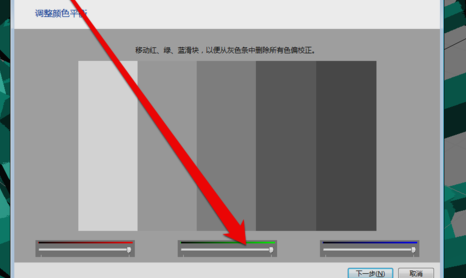
11、调整完成颜色平衡后,创建一个新的颜色校准。点击确定按钮后,使用新的颜色校准。
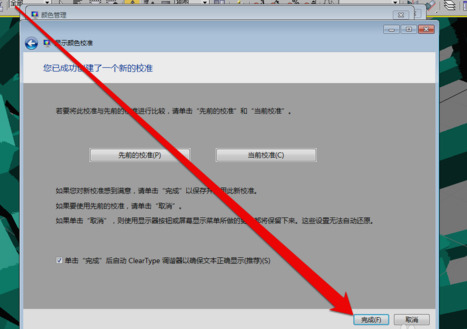
以上是win7系统怎么校准显示器颜色?win7调整显示器颜色教程的详细内容。更多信息请关注PHP中文网其他相关文章!




