php小编西瓜为大家带来Win7任务栏位置更改教程。Win7的任务栏默认位于屏幕底部,但有时候我们可能希望将其放置在其他位置,以便更好地适应个人使用习惯。这篇教程将向您展示如何在Win7系统中调整任务栏的位置,让您可以根据自己的喜好和需求自由地定制任务栏的摆放位置。无论是左侧、右侧还是顶部,只需简单的几个步骤,就能轻松调整任务栏的位置,让您的桌面更加个性化。让我们一起来看看吧!
Win7调整任务栏位置教程:
1、首先用鼠标右键点击一下任务栏的空白处,然后出现下面这一个个菜单,如果你的任务栏是处在锁定状态的,即锁定任务栏前面有打钩的,去掉前面的钩,如果没有打钩的,直接从第二步开始。
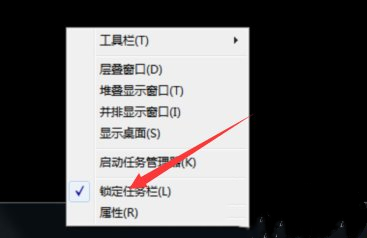
2、然后,还是在任务栏的空白处,点击一下鼠标的左键。
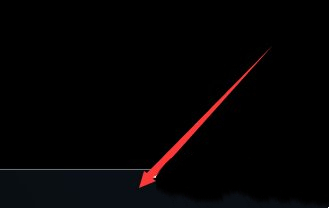
3、接着,按住鼠标的左键,把任务栏向屏幕的右边进行拖动。

4、这时,有趣的现象出现了,你会发现任务栏被固定在了屏幕的右边。如果你喜欢这种方式,你当然可以改变你以往的使用习惯,把任务栏放在右边。
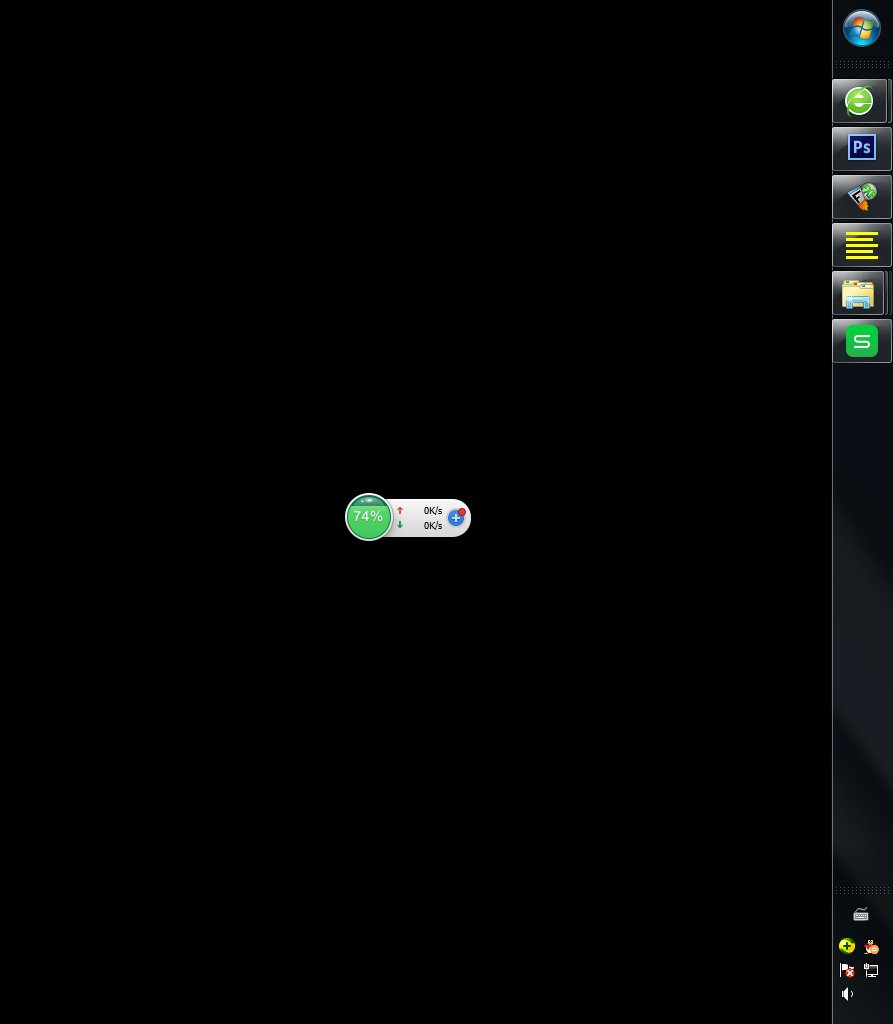
5、如果在右边栏上按住鼠标左键再向上拖动,你会发现,任务栏出现在了屏幕的上方。
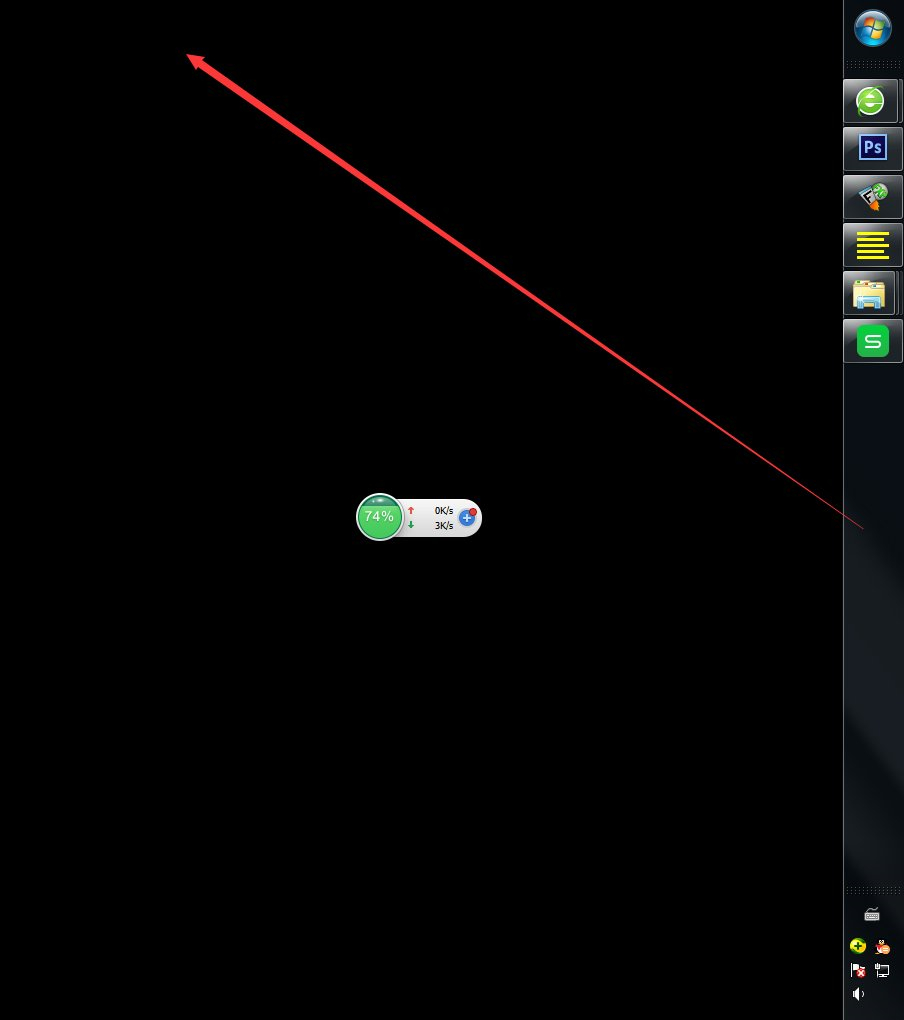
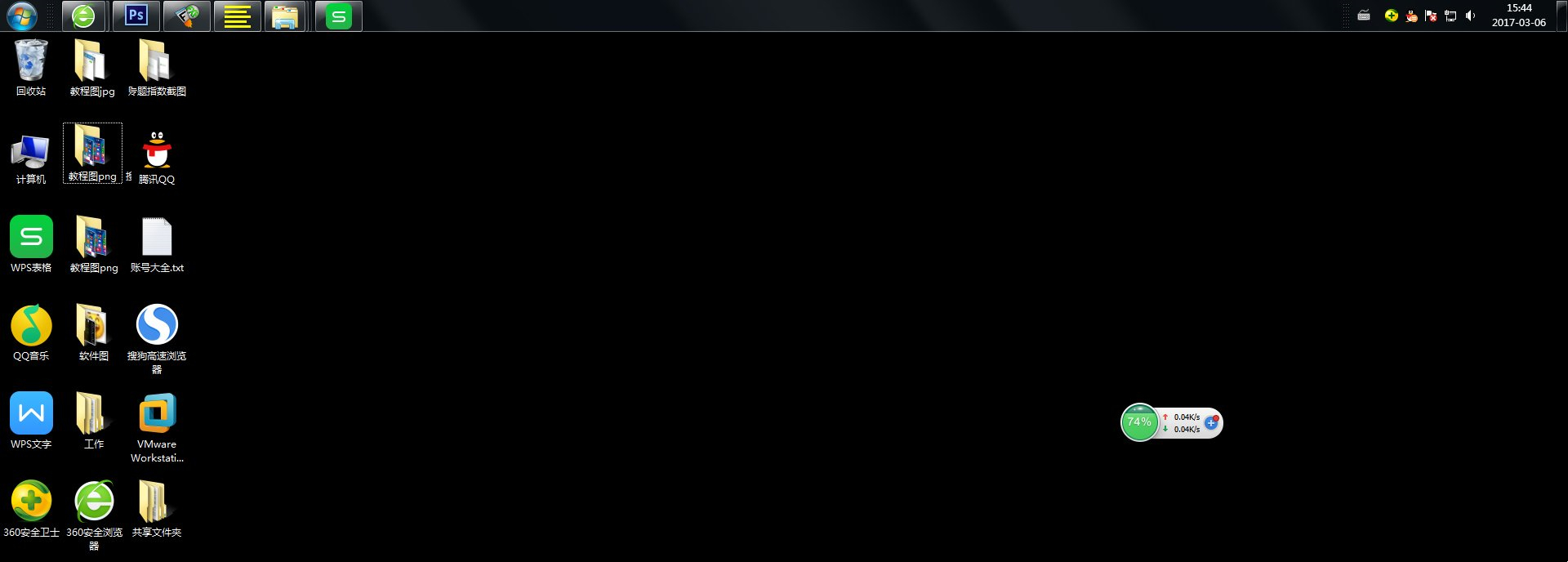
6、如果,你因为别人动过你的电脑或者你自己不明不白的进行了设置,而使任务栏出现了如下图这样的情况,你想把它还原回默认,应该怎么办呢?

7、其实方法类似第一步,即在任务栏空白处点击右键,解锁任务栏,然后在任务栏空白处向下拖动任务栏。
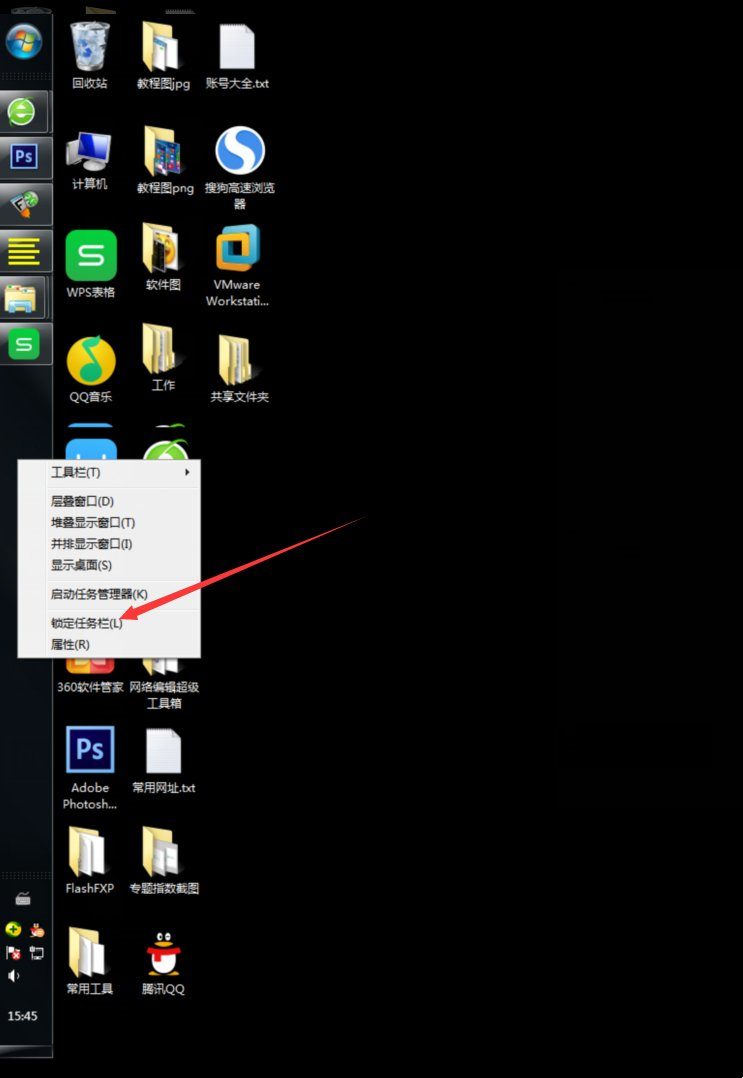
8、好了,又回到默认的状态了。
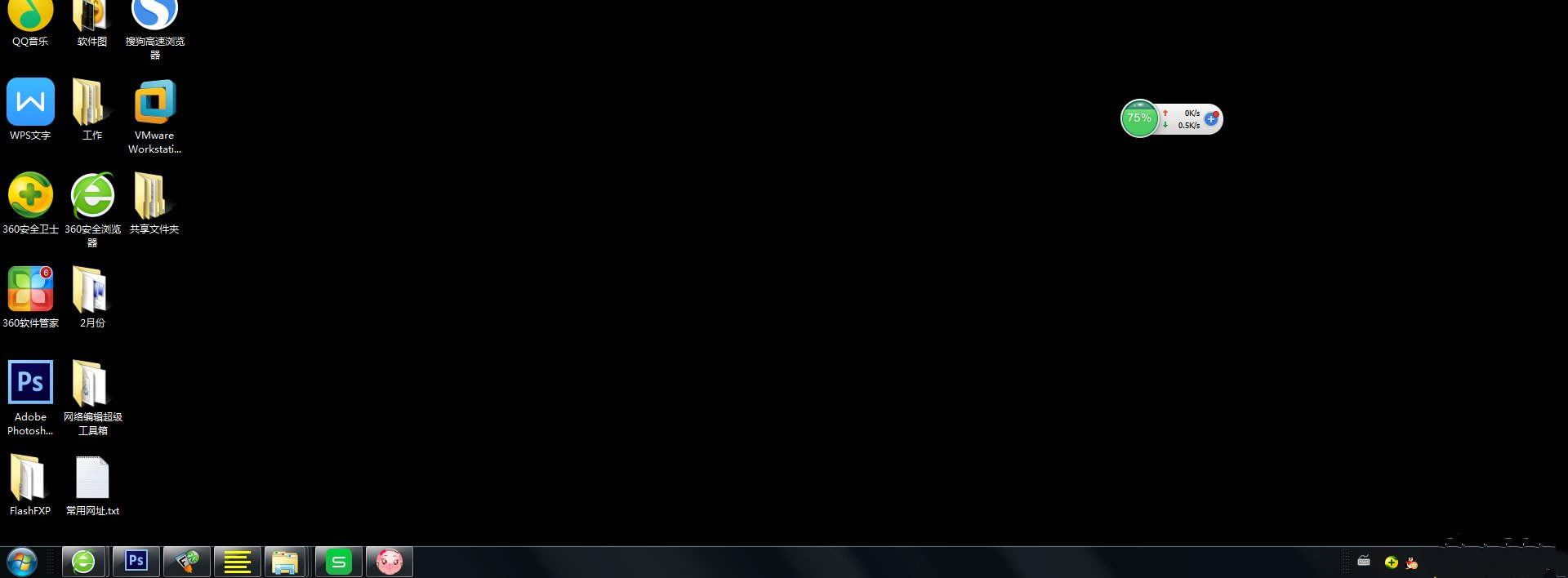
以上是Win7怎么更改任务栏位置?Win7调整任务栏位置教程的详细内容。更多信息请关注PHP中文网其他相关文章!




