Win11作为微软最新发布的操作系统,带来了许多全新的功能和设计。然而,有些用户可能对其中一些快捷键功能不太适应,想要关闭它们。在本篇文章中,php小编西瓜将为大家提供详细的Win11关闭快捷键的设置教程,帮助用户轻松解决这个问题。无论您是新用户还是老用户,都可以在这里找到适合自己的方法,让操作系统更符合个人习惯。接下来,让我们一起来看看具体的操作步骤吧!
Win11怎么关闭快捷键设置教程
1、右击下方任务栏中的开始,选择选项列表中的“运行”打开。

2、在打开的窗口界面中,输入“gpedit.msc”,回车打开。
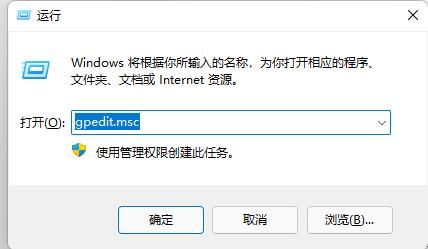
3、进入到新的窗口界面后,依次点击左侧栏中的“用户配置——管理模板——Windows组件”。

4、再点击其中的“文件资源管理器”选项。
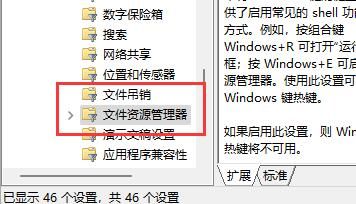
5、然后找到右侧中的“关闭Windows键热键”双击打开。

6、最后将窗口中的“已启用”勾选上,随后将电脑重启即可解决问题。
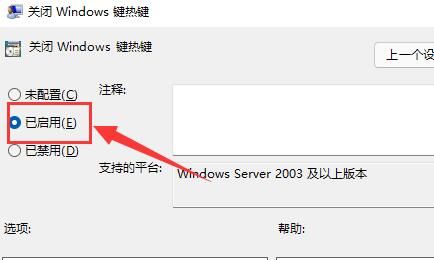
以上是Win11怎么关闭快捷键?Win11怎么关闭快捷键设置教程的详细内容。更多信息请关注PHP中文网其他相关文章!




