php小编小新为大家带来了关于Win11笔记本电脑如何关闭触摸板的解决方法。Win11系统带来了许多新的功能和界面设计,但有些用户可能会感到困惑,不知道如何关闭触摸板。关闭触摸板在某些情况下非常重要,比如在使用外部鼠标时避免触摸板的误触。幸运的是,Win11提供了几种简单的方法来关闭触摸板,让您的使用体验更加顺畅。接下来,我们将为您介绍几种常见的关闭触摸板的方法。
win11笔记本电脑怎么关闭触摸板
1、首先我们点击任务栏空白处,选择“任务栏设置”。
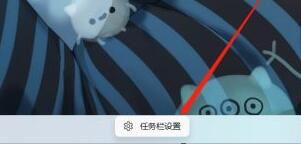
2、打开任务栏设置后,在左侧找到“蓝牙和其他设备”。
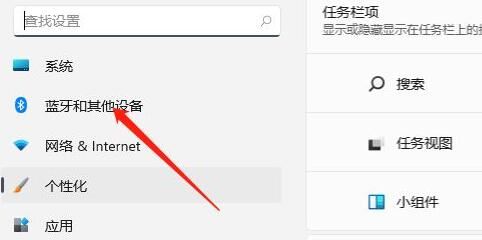
3、接着在右侧就能看到“触摸板”设置。
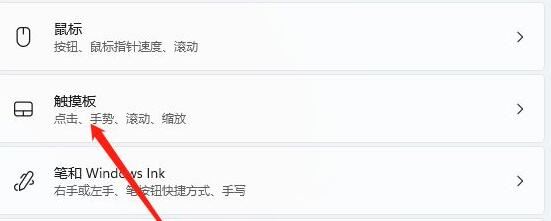
4、展开后,在相关设置下方选择“更多触摸板设置”。
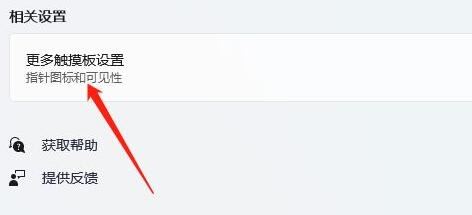
5、最后勾选“插入外置usb指向装置时禁用”,再点击“确定”即可。
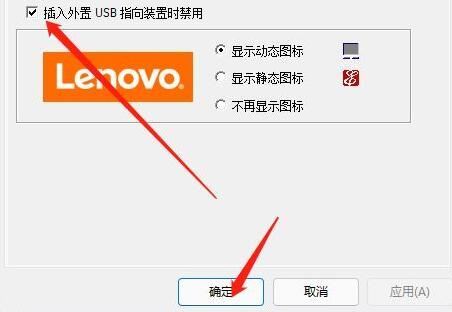
以上是win11笔记本电脑怎么关闭触摸板?win11关闭触摸板解决方法的详细内容。更多信息请关注PHP中文网其他相关文章!




