我们Windows系统中有一个内存诊断工具,用户们在这里都可以查看到内存的检查结果,但是不少使用win10系统的小伙伴并不知道在哪里查看,关于这个问题,今天的win10教程小编就来和广大用户们分享详细的解决方法,接下来让我们一起来看看完整的查看步骤吧。
win10内存诊断结果查看方法:
1、右击桌面上的“此电脑”,选择选项列表中的“属性”。
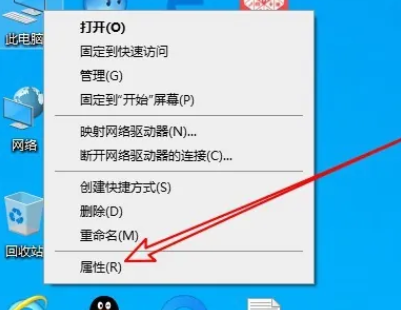
2、进入到新的界面后,点击左上角的“控制面板主页”。
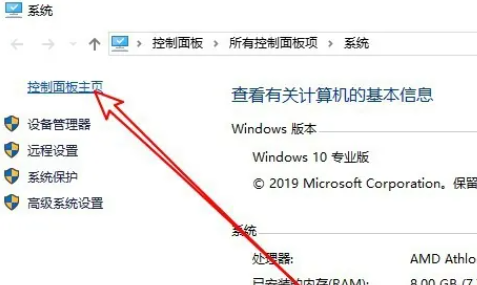
3、接着将控制面板右上角的“查看方式”切换为“大图标”。
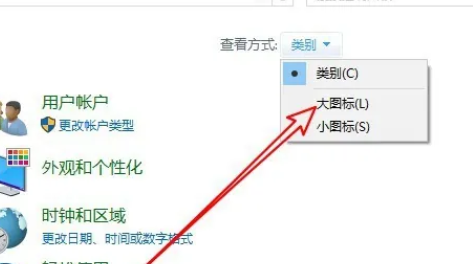
4、随后点击其中的“管理工具”选项。
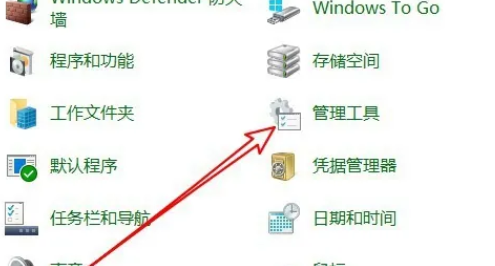
5、之后双击打开“Windows内存诊断”。
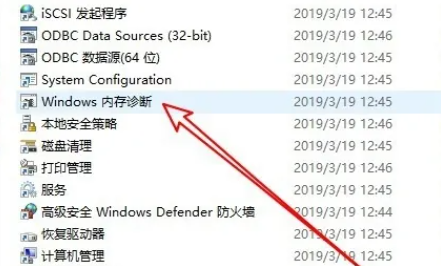
6、这时会弹出一个窗口,点击其中的“立即重新启动并检查问题”。
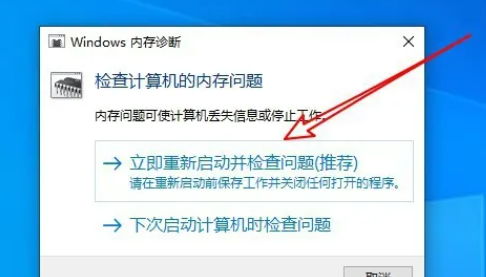
7、最后电脑会重新启动,并自动运行内存诊断工具,等到检测完成就可以了。

以上是win10怎么查看内存诊断结果?win10内存诊断结果查看方法的详细内容。更多信息请关注PHP中文网其他相关文章!




