我们在将文件从驱动器传输到另一个驱动程序时会出现错误代码0x800701B1,那么Win10错误代码0x800701B1怎么解决?用户们可以将驱动器插入另一个端口或者是重新扫描整个驱动器来进行设置,下面就让本站来为用户们来仔细的介绍一下具体要怎么解决方法吧。
Win10错误代码0x800701B1怎么解决?
修复方法1:将驱动器插入另一个端口
如您所知,系统上存在几种类型的端口。但是,一些较新的外部固态硬盘/硬盘仅适用于 USB 3.0。因此,如果您已插入USB 2.0端口,则可能会出现此错误。
1、您必须弹出USB驱动器。因此,点击箭头图标以查看隐藏的系统图标。
2、在这里,查找USB弹出图标。现在,单击一次以查看连接到系统的所有USB。
3、现在,只需右键单击外部驱动器,然后点击“弹出”即可安全地弹出驱动器。
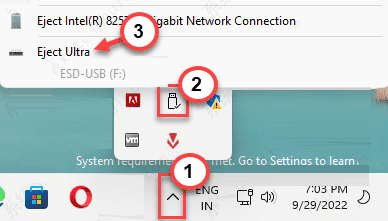
4、只需从现有 USB 端口拔下设备即可。
5、然后,仔细查看PC /笔记本电脑上的USB端口。您会在所有最新的笔记本电脑上找到USB 3.0端口。而如果您在PC上,则背面有几个USB端口。
6、将 USB 驱动器插入机器的新端口。
然后,通过将一些文件从驱动器传输到计算机来进行测试,反之亦然。检查是否仍然看到错误代码0x800701B1。
修复方法2:重新扫描整个驱动器
尝试从“磁盘管理”重新扫描驱动器以解决问题。
1、您可以使用磁盘管理工具重新扫描驱动器。
2、按 赢 键和 X 键打开上下文菜单。
3、然后,点击“磁盘管理”工具将其打开。
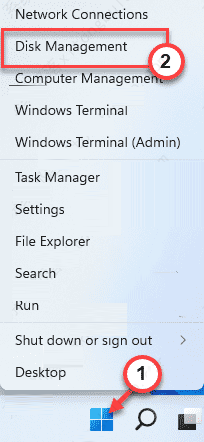
4、在磁盘管理工具中,您可以在主窗格中查看驱动器的完整列表。
5、只需单击“操作”菜单,然后点击“重新扫描磁盘”即可重新扫描驱动器。
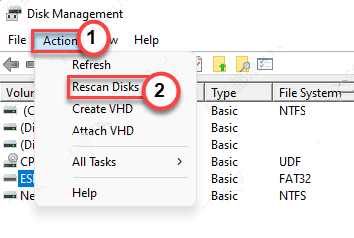
重新扫描驱动器后,您可以关闭磁盘管理工具。之后,尝试复制粘贴或传输文件。
您将不会再看到错误消息。
修复方法3:拥有有问题的驱动器
如果您没有驱动器的适当权限,则需要为其授予足够的权限。
1、首先,通过按打开文件资源管理器 赢键+ E 键一起。
2、现在,点击左侧窗格中的“此PC”。
3、在此处找到驱动器。现在,右键单击驱动器,然后单击“属性”。
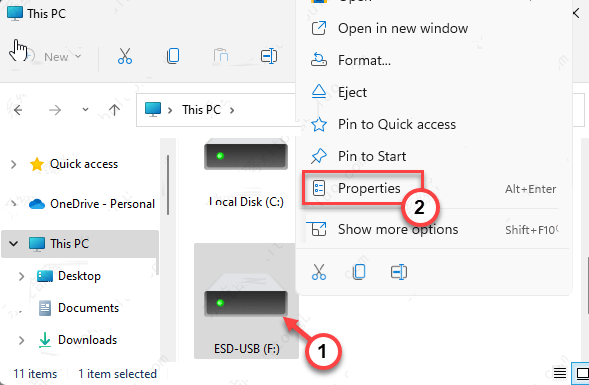
4、之后,右键单击驱动器并转到“安全”选项卡。
5、在这里,在此选项卡中,单击“高级”以打开高级安全设置。
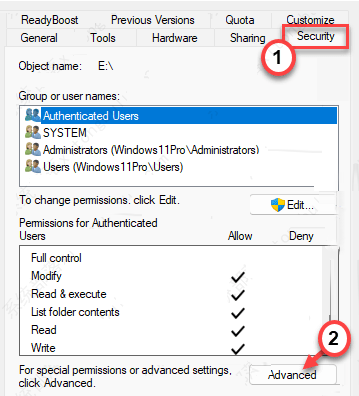
5、接下来,在“所有者:”选项旁边,点击“更改”。
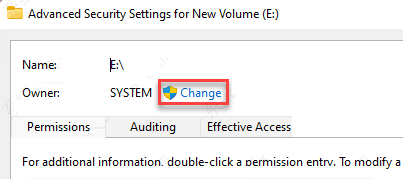
6、在下一个屏幕上,点击“高级”选项。
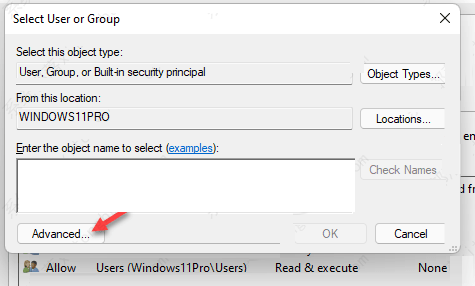
7、稍后,单击“立即查找”按钮以查找用户组的完整列表。
8、在这些组中,选择您的用户名并双击该用户名。
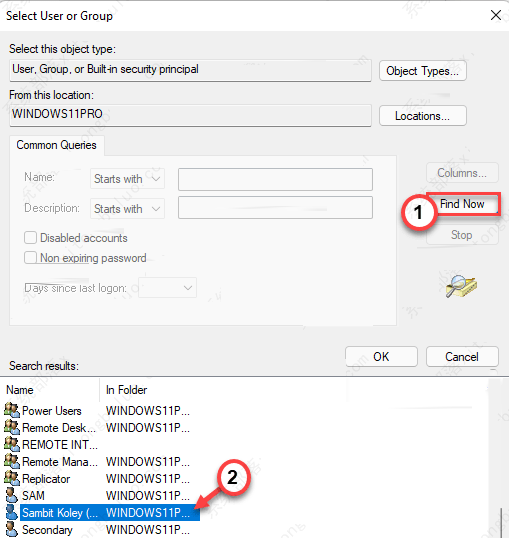
9、要确认这一点,请点击“确定”。
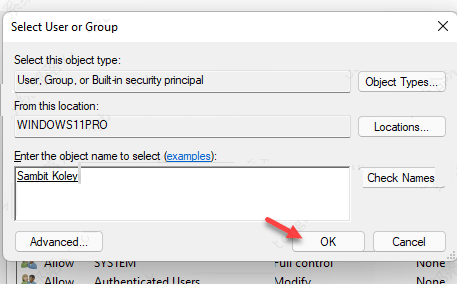
10、返回主页后,选中“将所有子对象权限条目替换为此对象的可继承权限条目”框。
11、然后,要保存更改,请点击“应用”和“确定”。

现在,尝试传输您之前尝试的文件。
以上是Win10错误代码0x800701B1怎么解决?(附解决方法)的详细内容。更多信息请关注PHP中文网其他相关文章!




