打印机可以帮助我们快速的打印资料等等,但是也有不少的用户们在询问Win10找不到打印机怎么办?用户们可以直接的打开电源按钮上的设置,然后选择设备下的打印机和扫描仪来直接的进行设置就可以了。下面就让本站来为用户们来仔细的介绍一下Win10添加打印机搜不到问题解析吧。
Win10添加打印机搜不到问题解析
1、按 Win 键,或点击左下角的开始图标,在打开的菜单项中,点击打开电源按钮上方的设置。
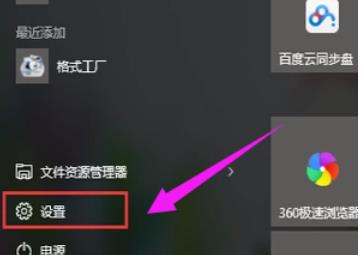
2、Windows 设置(Win+i)窗口,点击设备(蓝牙、打印机、鼠标)。
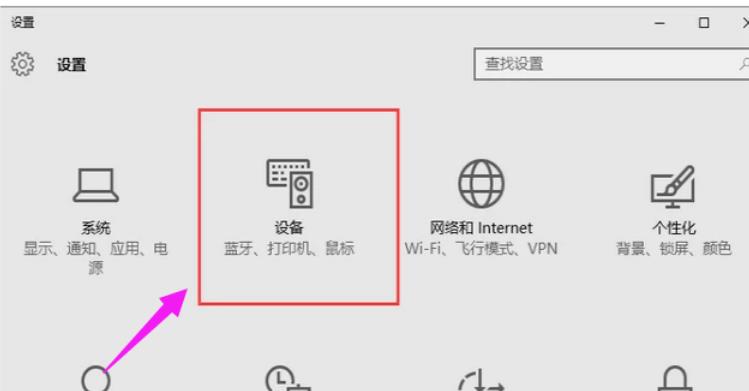
3、点击打印机和扫描仪。
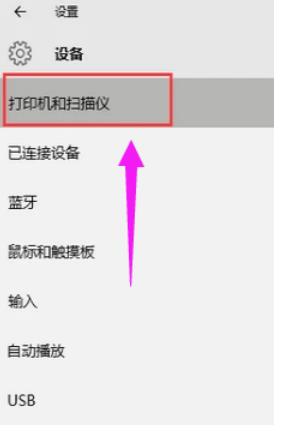
4、点击添加打印机或扫描仪。
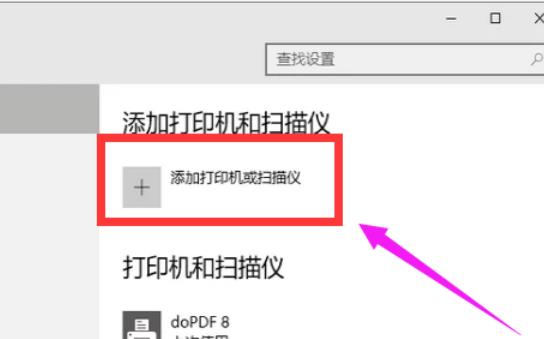
5、如果可以找到打印机,则直接将其添加。如果找不到打印机,可以手动添加。点击我所需的打印机不在列表中。
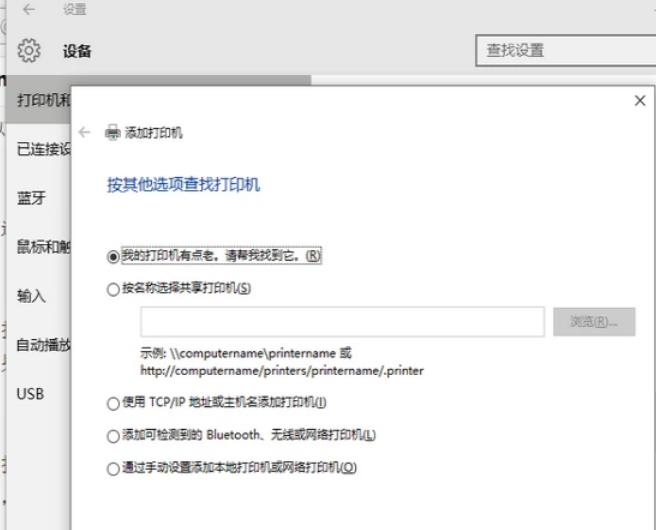
6、点击通过手动设置添加本地打印机或网络打印机。
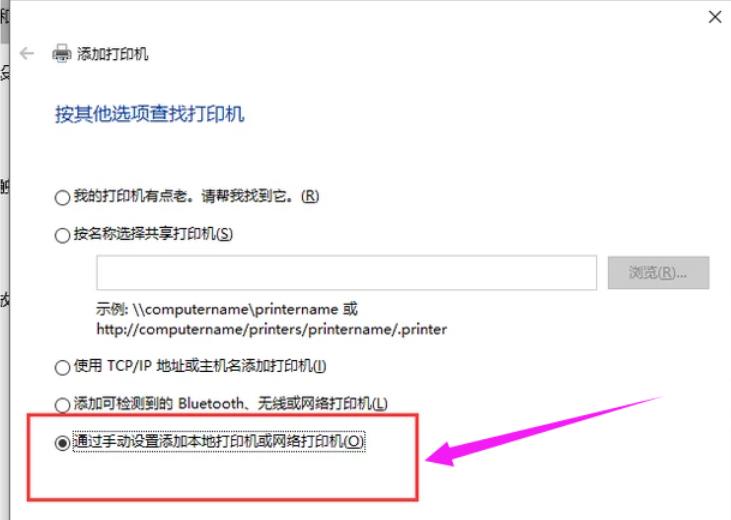
7、选择使用现有的端口,然后点击下一步。
8、安装打印机驱动程序,然后点击下一步。
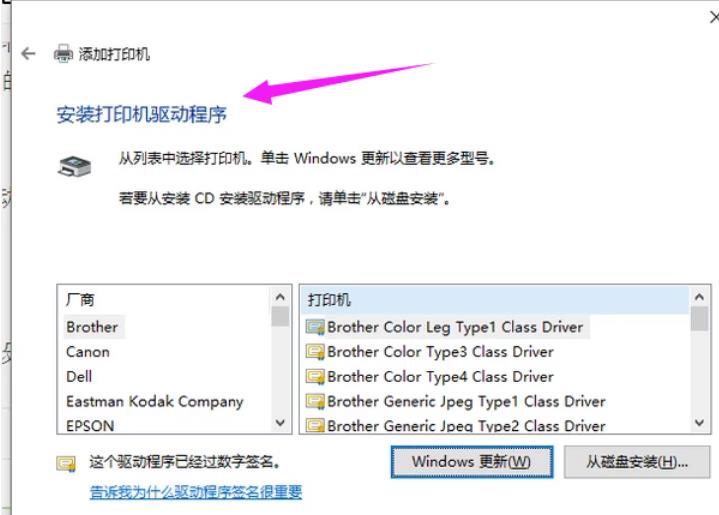
9、键入打印机名称,然后点击下一步。
10、设置是否需要共享打印机,然后点击下一步。
11、添加打印机成功,根据需要,看是否勾选设置为默认打印机,然后点击完成。
以上是Win10找不到打印机怎么办?Win10添加打印机搜不到问题解析的详细内容。更多信息请关注PHP中文网其他相关文章!




