很多用户在使用win7的时候,想要提升电脑的运行速度,我们可以使用磁盘整理碎片的方式来进行操作,能够大大的提升电脑的速度,但是这个功能很多人都不知道应该如何操作,有两种方式能够进行使用,那么本期的win7教程就来和大伙分享一下解决方法,有需要的用户可以来站点中查看对应的操作方法。

win7磁盘整理碎片使用教程
方法一:
1、鼠标右键点击要清理的磁盘,在弹出菜单里点击属性。
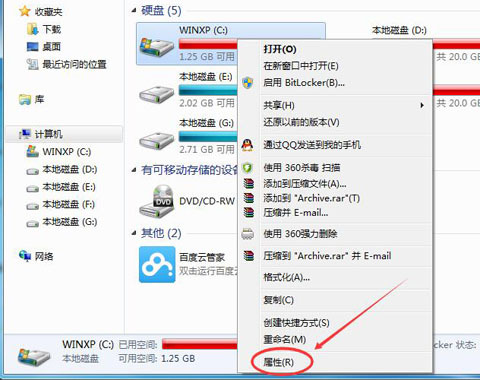
2、在属性对话框里选择常规选项卡,在常规选项卡里点击“磁盘清理”。
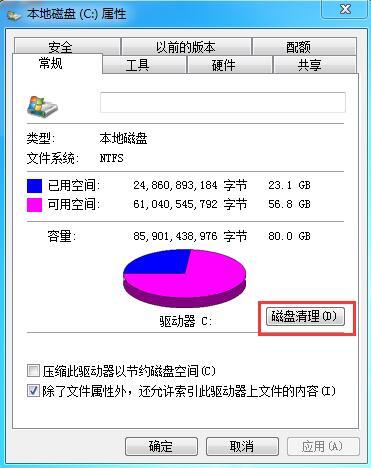
3、之后等待清理完成即可。
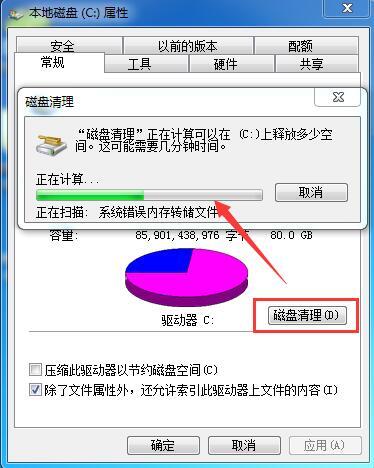
方法二:
1、我们先在桌面左下角开始菜单中打开所有程序。
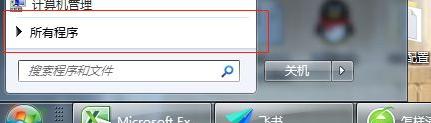
2、然后我们在这个弹窗里打开我们的附件。
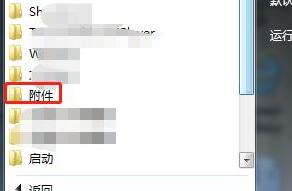
3、然后在附件里面我们点击系统工具。
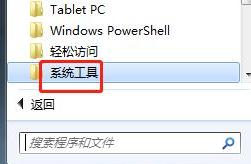
4、在我们打开的系统工具当中我们找到磁盘碎片整理程序,点击这个整理程序。
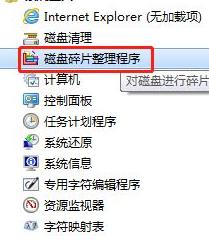
5、在最后我们自己点击需要清理的磁盘,然后点击磁盘碎片整理就可以了。
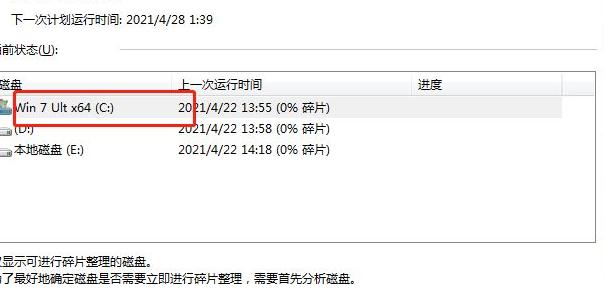
以上是win7磁盘整理碎片怎么操作?win7磁盘整理碎片使用教程的详细内容。更多信息请关注PHP中文网其他相关文章!




