Win11作为微软最新发布的操作系统,带来了许多新特性和改进。其中,使用键盘控制音量是许多用户关注的一个问题。在Win11中,通过设置快捷键可以轻松地调整音量大小,提高使用效率。本文将为大家介绍Win11音量快捷键的设置方法,让您能够轻松地通过键盘来控制音量,提升操作体验。以下是php小编香蕉为大家整理的详细教程。
win11音量快捷键的设置方法
1、首先,在桌面空白处,点击右键,在打开的菜单项中,选择新建快捷方式。
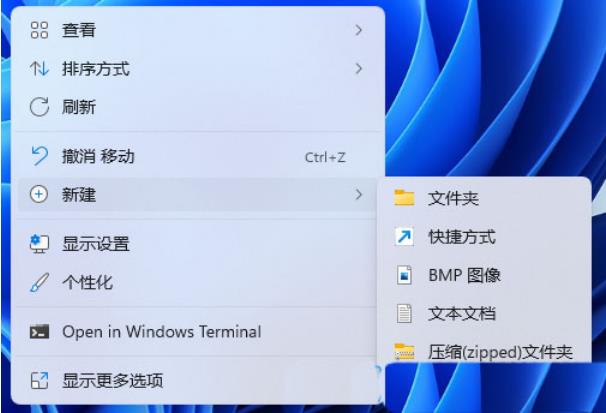
2、弹出创建快捷方式窗口,请键入对象的位置下,输入以下内容:%windir%System32SndVol.exe -f 49825268
单击下一步继续。
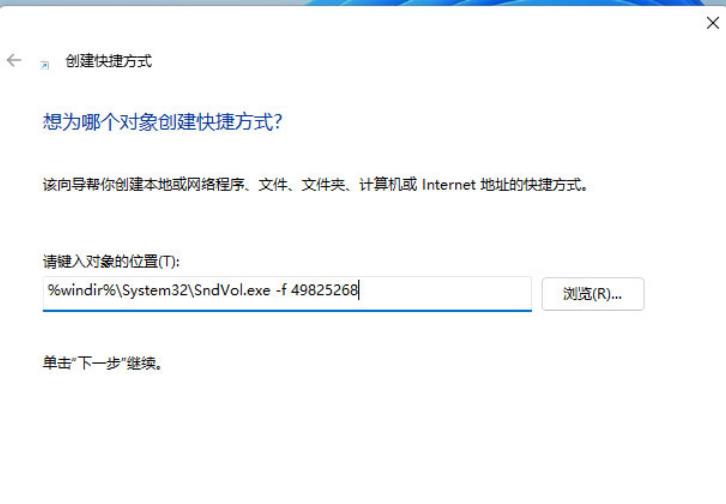
3、键入该快捷方式的名称(系统默认会填入SndVol),再单击完成创建快捷方式。
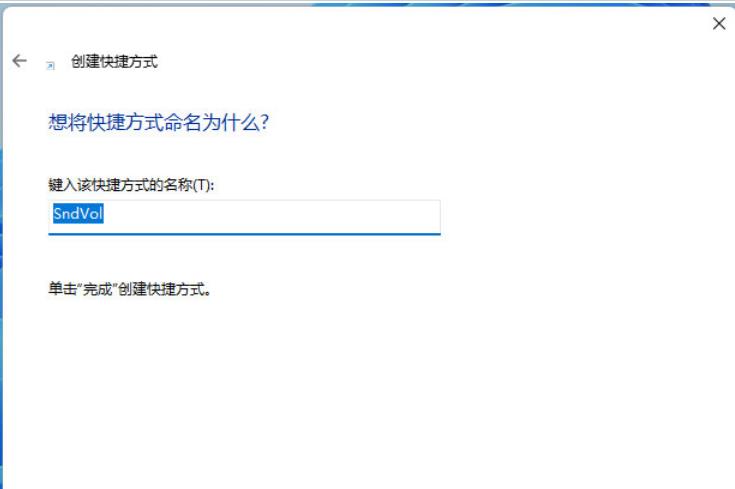
4、找到刚创建,名称为SndVol的快捷方式,然后点击右键,在打开的菜单项中,选择属性。
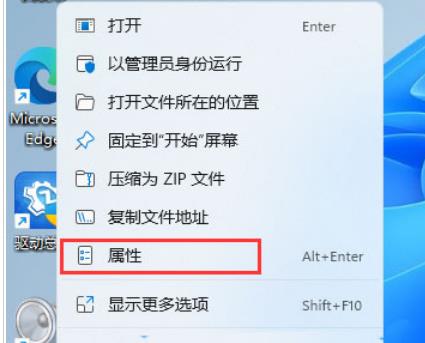
5、SndVol 属性窗口,在快捷键位置,按下想要使用的声音调节快捷键,并保存。
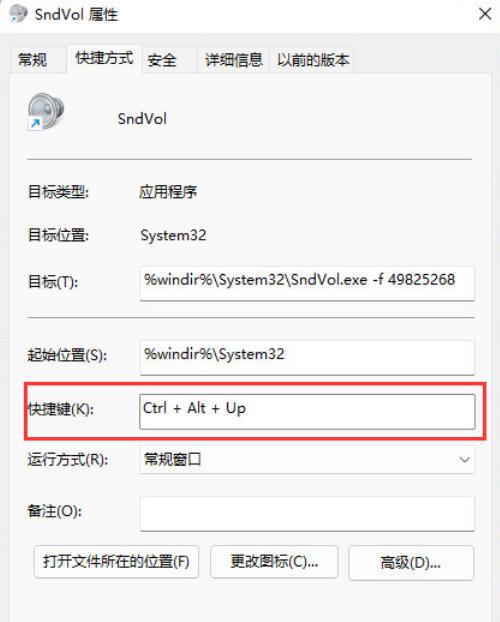
6、保存完成后,按下设置的快捷键,即可调节音量。
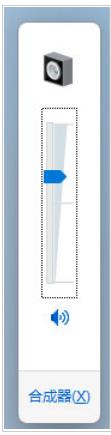
7、当然我们也可以设置其他的快捷键比如:Ctrl+Alt+Q。
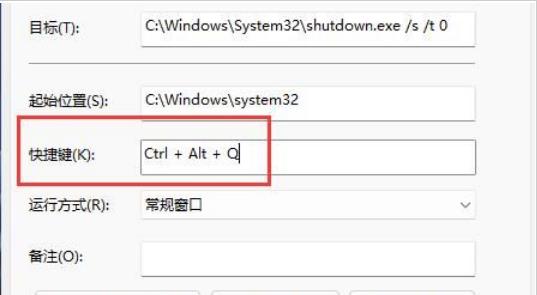
8、保存完成后,按下设置的快捷键,再使用“上下方向键”即可调节音量。
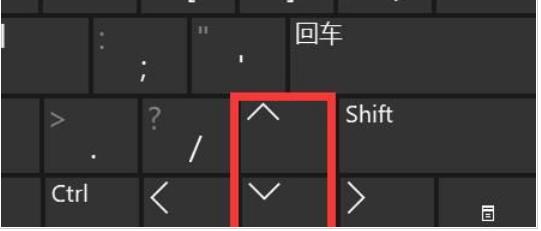
以上是win11如何用键盘控制音量?win11音量快捷键的设置方法的详细内容。更多信息请关注PHP中文网其他相关文章!




