php小编小新为大家介绍Win11还原Windows文件和设置的方法。在使用Win11操作系统时,有时候我们可能需要恢复到之前的设置或者还原已删除的文件。幸运的是,Win11提供了一些简单的方法来实现这一目标。本文将详细介绍如何还原Windows文件和设置,帮助您轻松解决相关问题。无论是误删了重要文件还是不小心更改了系统设置,都不必担心,只需按照以下步骤进行操作,您就能轻松恢复到之前的状态。让我们一起开始吧!
Win11还原Windows文件和设置的方法
1、按【 Win + i 】组合键,打开设置,左侧点击【系统】,右侧往下,找到并点击【系统信息】。
2、相关链接这里,点击【系统保护】。
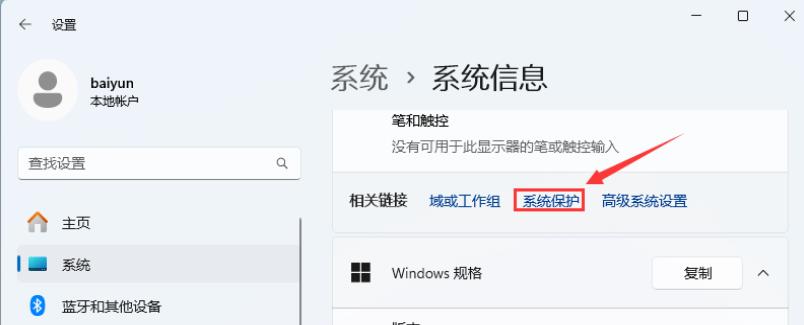
3、系统属性窗口,【系统保护】选项卡下,要确保保护设置下的【本地磁盘(C:)(系统)】项是【启用】的。
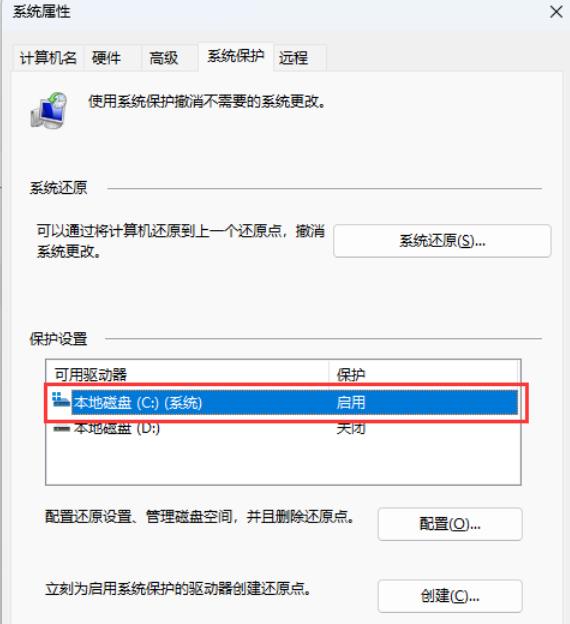
4、再点击【系统还原】。
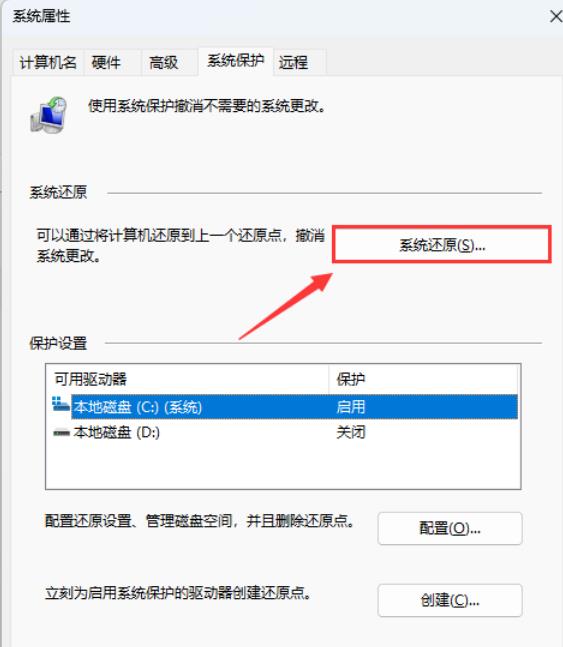
5、系统还原窗口,点击【下一页】。
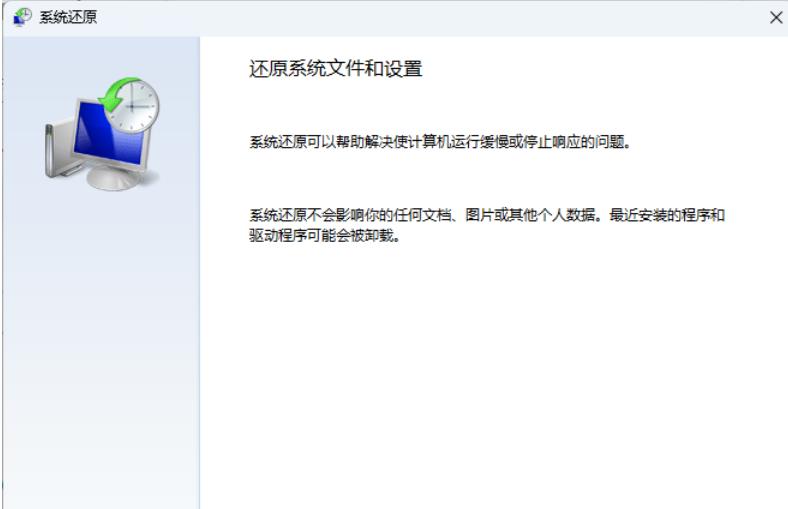
系统还原可以帮助解决使计算机运行缓慢或停止响应的问题。系统还原不会影响你的任何文档、图片或其他个人数据。最近安装的程序和驱动程序可能会被卸载。
6、勾选【显示更多还原点】。
7、选择一个时间的还原点,再点击【下一页】。
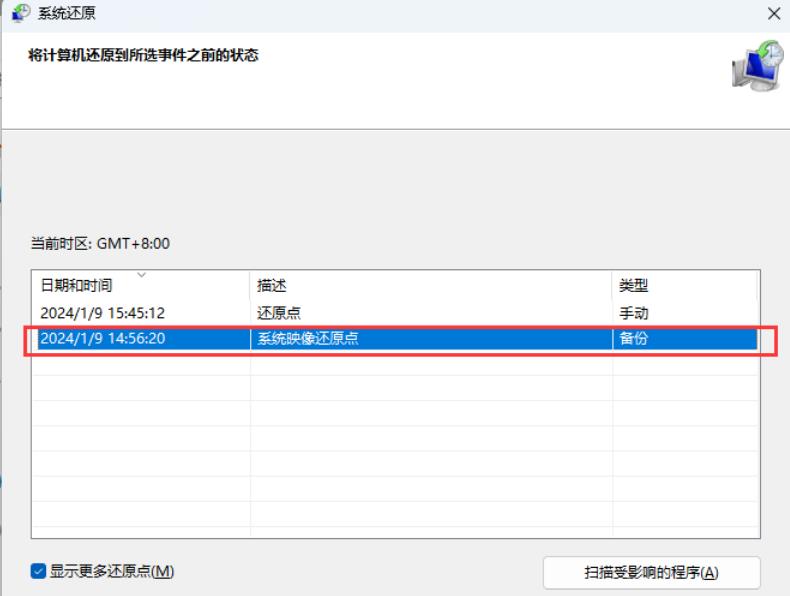
8、确认要还原的磁盘,然后点击【下一页】。
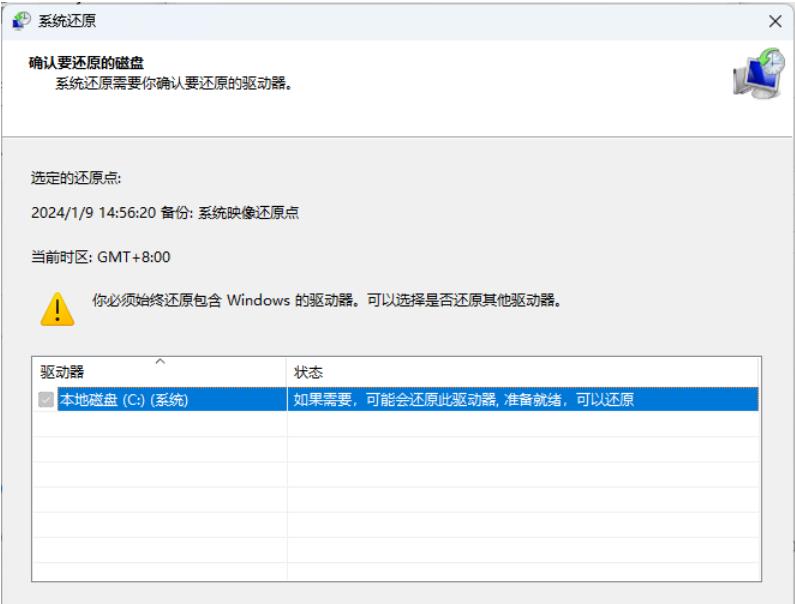
9、确认还原点,没有问题的话,点击【完成】。
10、启动后,系统还原不能中断。你希望继续吗?点击【是】。
11、这时候,电脑会重启,并提示“正在还原 Windows 文件和设置”。
以上是Win11怎么还原Windows文件和设置?Win11还原Windows文件和设置的方法的详细内容。更多信息请关注PHP中文网其他相关文章!




