php小编苹果为大家带来了关于Win11自带虚拟机的使用和安装教程。随着Win11的发布,虚拟机成为了一个备受关注的功能。通过虚拟机,用户可以在一台电脑上同时运行多个操作系统,实现软件测试、开发环境搭建等多种用途。本教程将详细介绍Win11自带虚拟机的安装步骤以及使用技巧,帮助用户快速上手并充分利用这一功能。无论是新手还是有一定经验的用户,都能从中获得实用的指导和帮助。让我们一起来了解吧!
win11自带虚拟机怎么安装系统方法
一、专业版win11
1、首先通过开始菜单,进入“设置”。
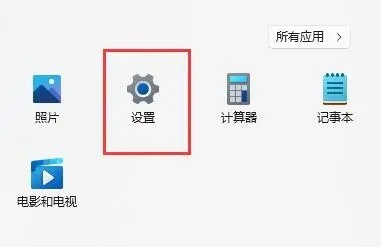
2、在设置中点击左边的“应用”选项。
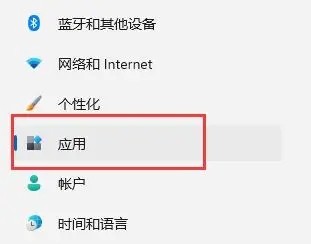
3、然后在其中打开“可选功能”。
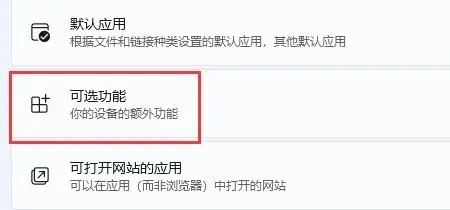
4、在最下方相关设置中打开“更多Windows功能”。
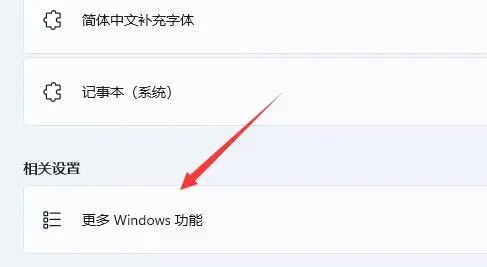
5、在其中勾选开启“Hyper-V”并点击确定保存即可。
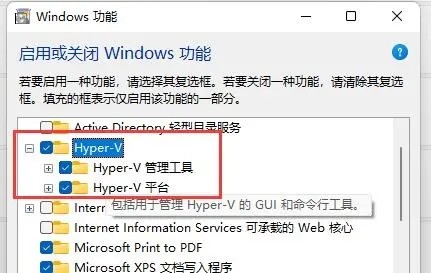
二、家庭版win11
1、右键桌面空白处,选择新建一个“文本文档”。
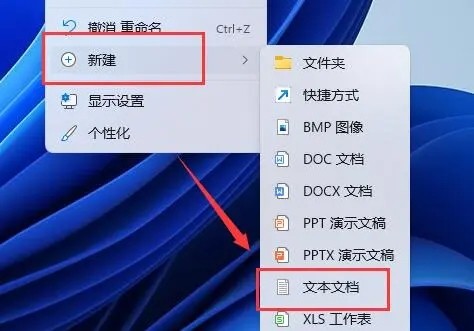
2、在其中输入以下命令。
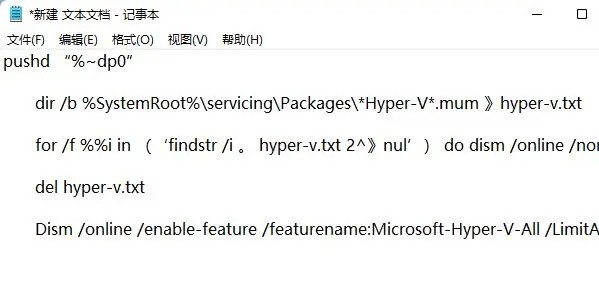
3、然后将该文本文档重命名为“Hyper-V.cmd”。
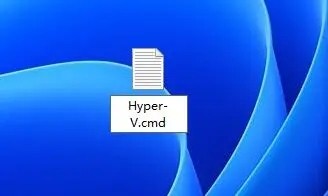
4、修改完成后双击允许该程序就可以了。
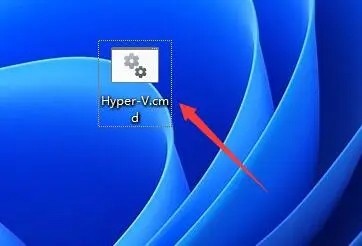
以上是win11自带虚拟机怎么使用和安装?win11自带虚拟机使用教程的详细内容。更多信息请关注PHP中文网其他相关文章!




