php小编苹果为大家带来了解决Win11前面板耳机插孔没有声音的方法。当你在使用Win11系统时,可能会遇到前面板耳机插孔无声音的问题,这对于喜欢使用耳机的用户来说是非常困扰的。不用担心,我们在这里提供了几种简单有效的解决方案,帮助你解决这个问题。让我们一起来看看吧!
win11前面板耳机插孔无反应问题解析
1、首先点击windows窗口图标,在上方搜索框中搜索“ 控制面板 ”并打开。
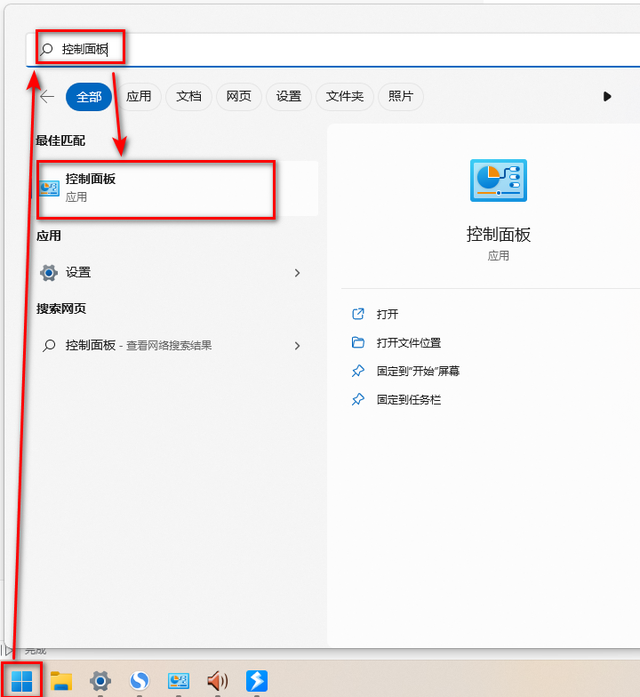
2、打开 控制面板 后在其中找到“硬件和声音”。
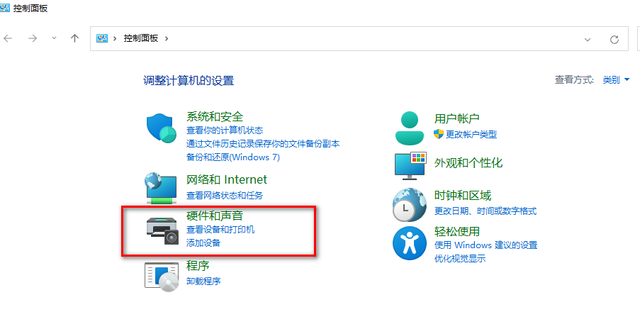
点击硬件和声音
3、在硬件和声音中找到“Realtek高清晰音频管理器”。
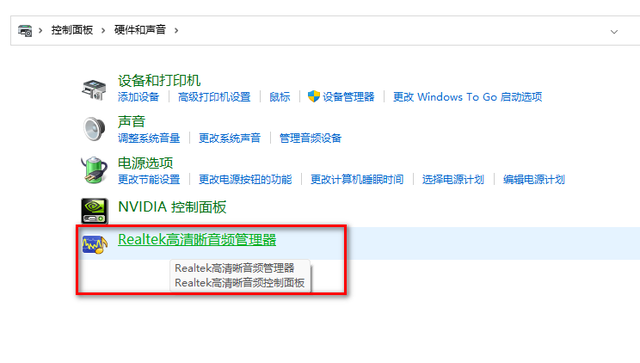
点击Realtek高清晰音频管理器
4、在管理器的右侧点击“文件夹”按钮,勾选“禁用前面板插孔检测”选项
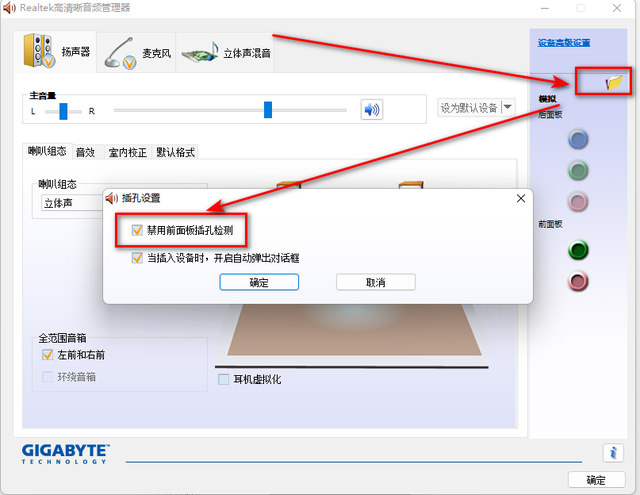
点击文件夹图标勾选第一项
5、接着等待自动重新加载音频装置,完成就可以了。
以上是win11前面板耳机插孔没声音怎么办?的详细内容。更多信息请关注PHP中文网其他相关文章!




