php小编柚子在使用Win10操作系统时,有时可能会遇到无法设定计算机为家庭计算机的问题。这种情况下,我们需要采取一些措施来解决。在本文中,我将分享一些简单有效的方法,帮助您解决这个问题,让您能够正确设定计算机为家庭计算机,并享受到更多便利和功能。无论您是新手还是有一定计算机经验的用户,本文中的方法都将适用于您。让我们一起来看看吧!
Win10无法设定这是一台家庭计算机详解
1、按 Win + S 组合键,打开Windows 搜索,然后找到并点击热门应用下的控制面板(control)。
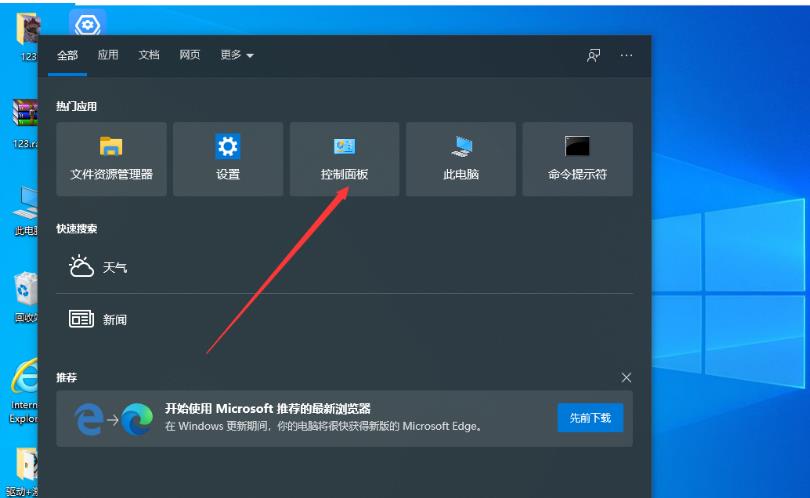
2、所有控制面板项窗口,将查看方式修改为大图标,再找到并点击调整计算机的设置下的网络和共享中心。
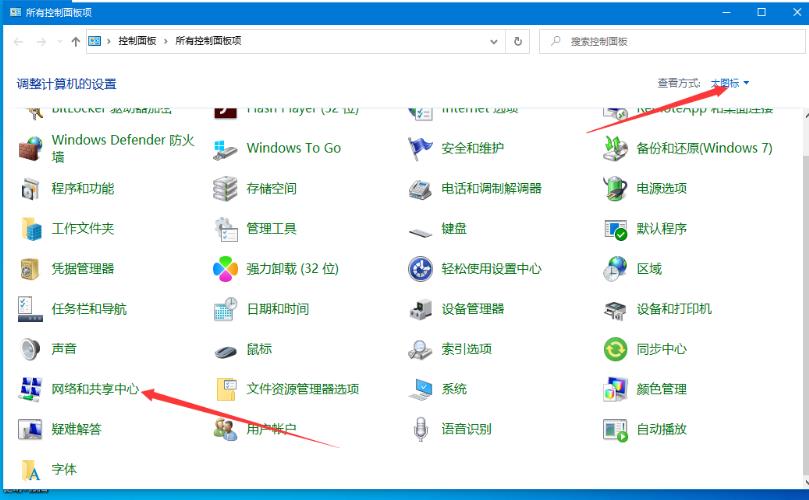
3、网络和共享中心窗口,左侧点击更改高级共享设置。
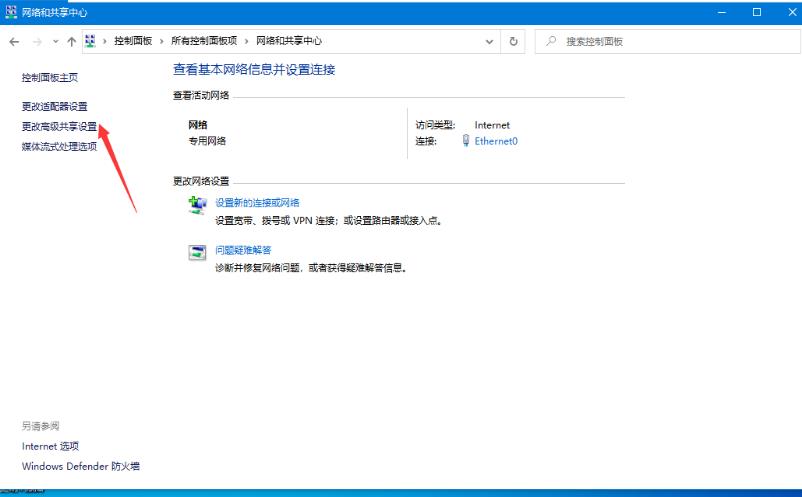
4、高级共享设置窗口,点击启用网络发现、启用文件和打印机共享和允许Windows管理家庭组连接。
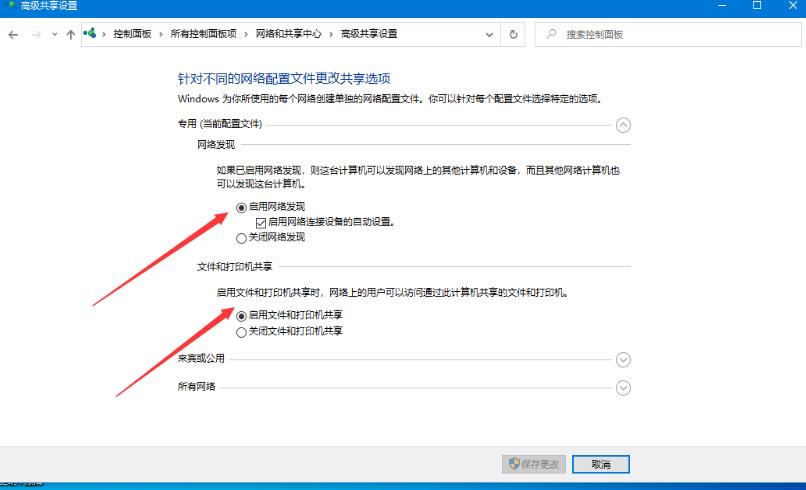
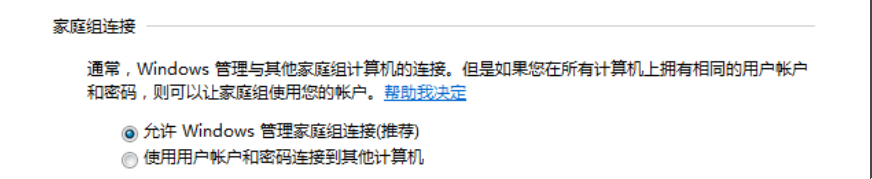
5、所有网络中,点击启用共享以方便打开可以访问网络的用户可以读取和写入公用文件夹中的文件,点击保存修改。
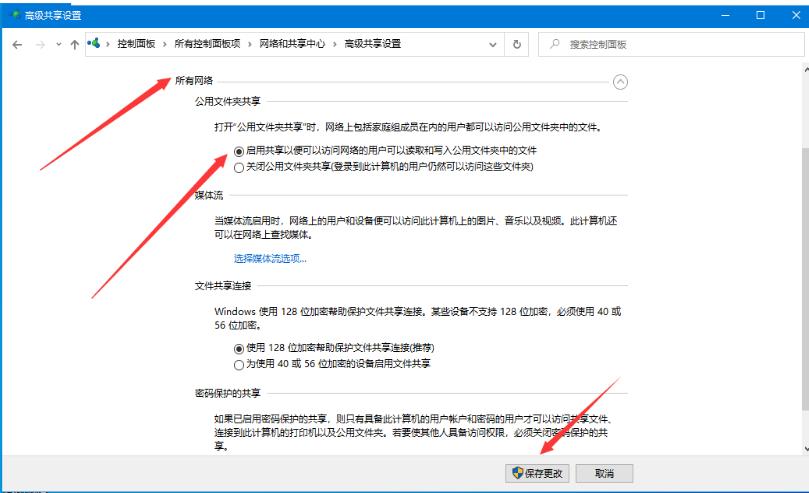
6、按 Win + R 组合键,打开运行,输入 services.msc 命令,点击确定。
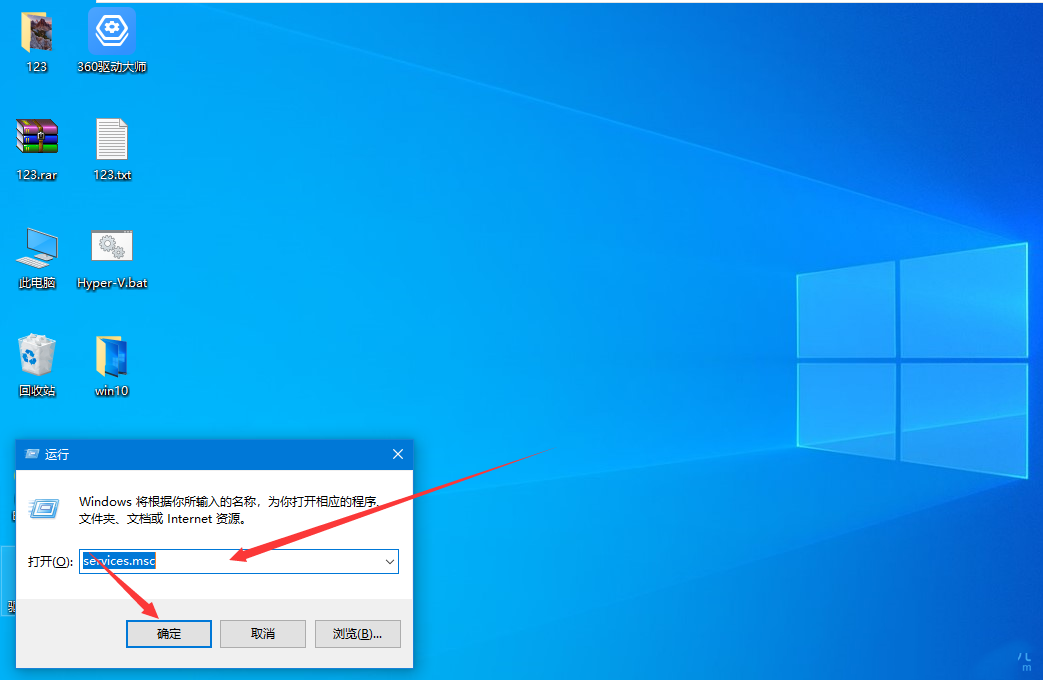
7、服务窗口,找到并右键点击 Function Discovery Provide Host 服务,在打开的菜单项中,选择属性。
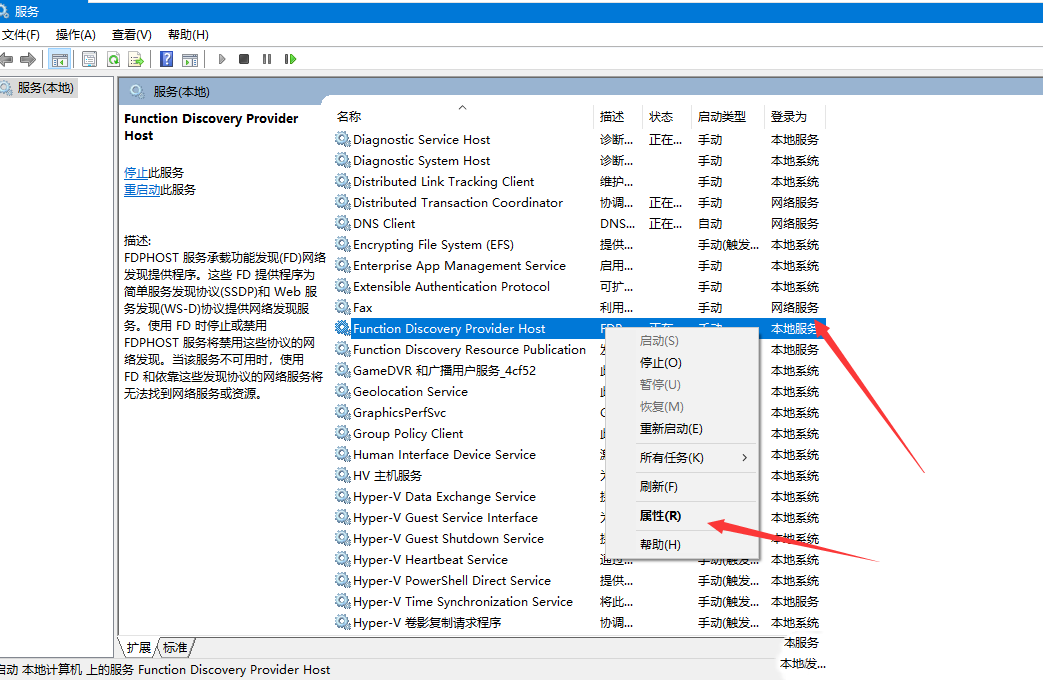
8、Function Discovery Provide Host 的属性(本地计算机)窗口,将启动类型改为自动,点击启动后,再点击确定即可。
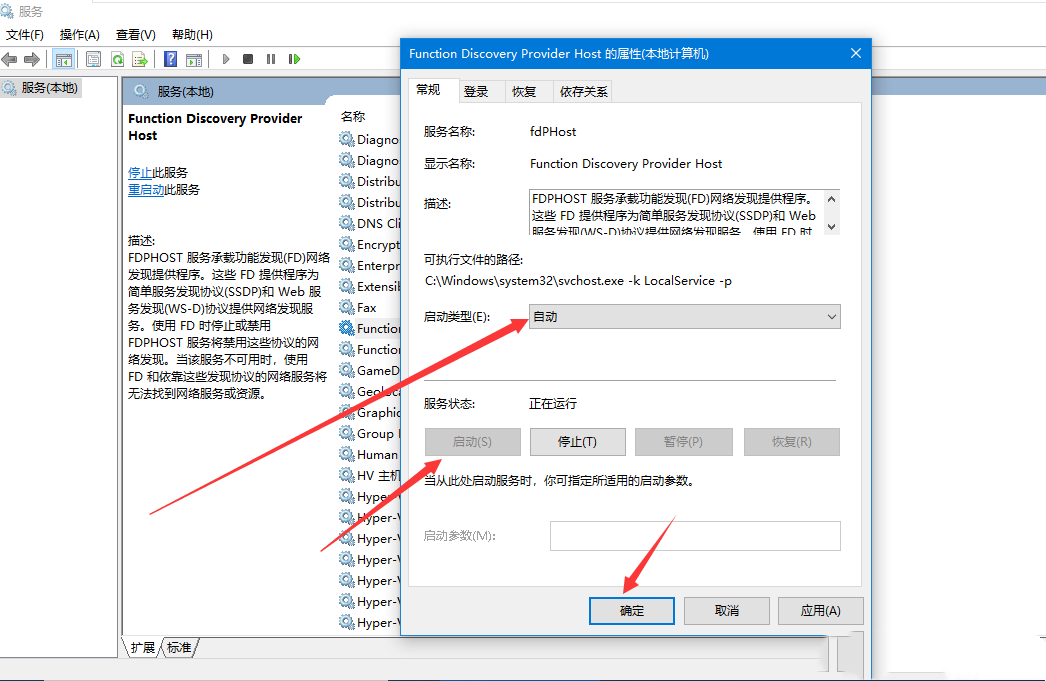
以上是Win10无法设定这是一台家庭计算机怎么办?的详细内容。更多信息请关注PHP中文网其他相关文章!




