php小编新一将为您介绍Win11安卓子系统导出文件的方法。Win11的安卓子系统为用户提供了更加便捷的移动应用体验,但在使用过程中可能会遇到需要导出文件的情况。导出文件的方法有多种,包括使用文件管理器、使用云存储服务、使用共享功能等。下面我们将详细介绍每种方法的操作步骤,让您轻松掌握导出文件的技巧。
Win11安卓子系统导出文件的方法
1、打开安卓子系统设置,选择打开文件。
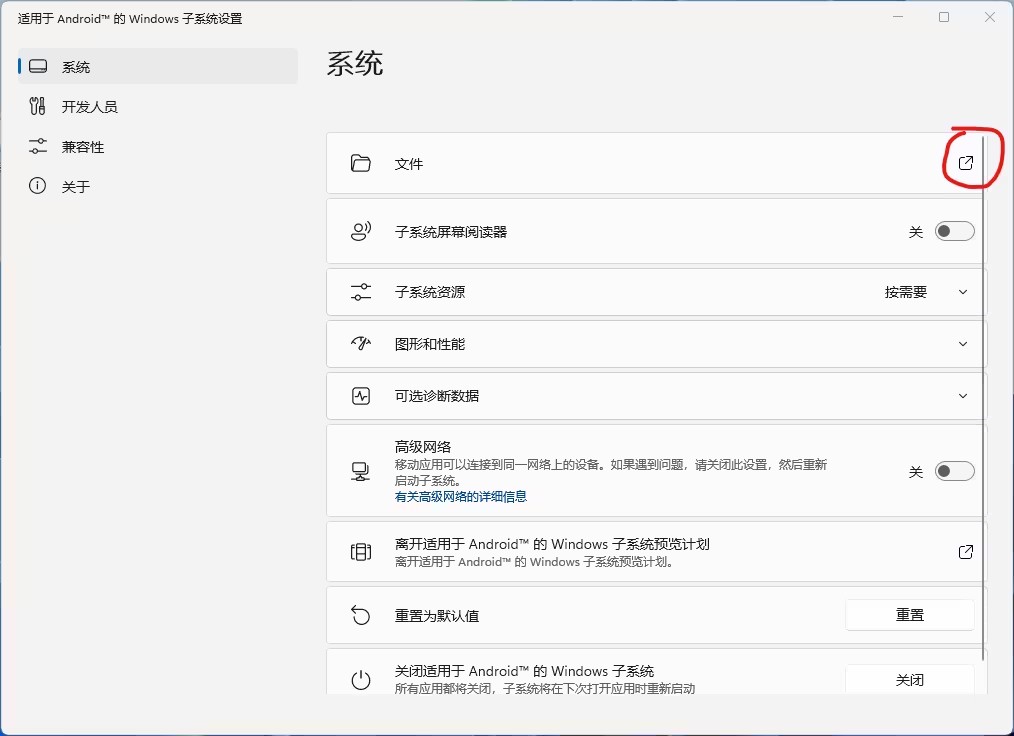
2、点击你想导出的图片,选择使用Windows默认首选项打开。
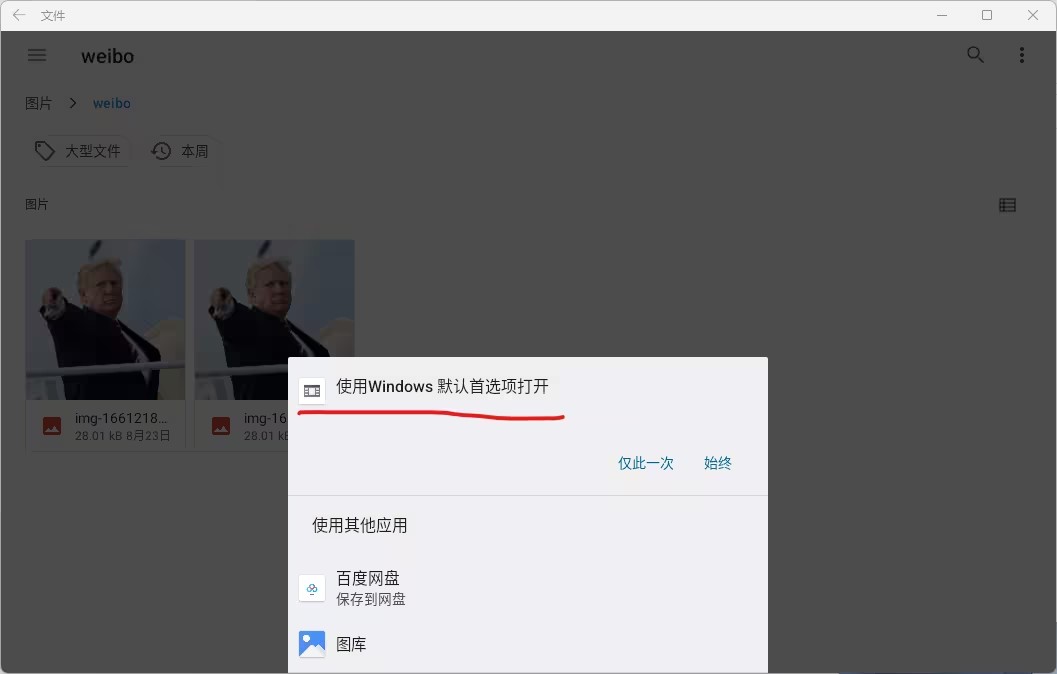
3、或者选中你想导出的资源,点击右上角分享。
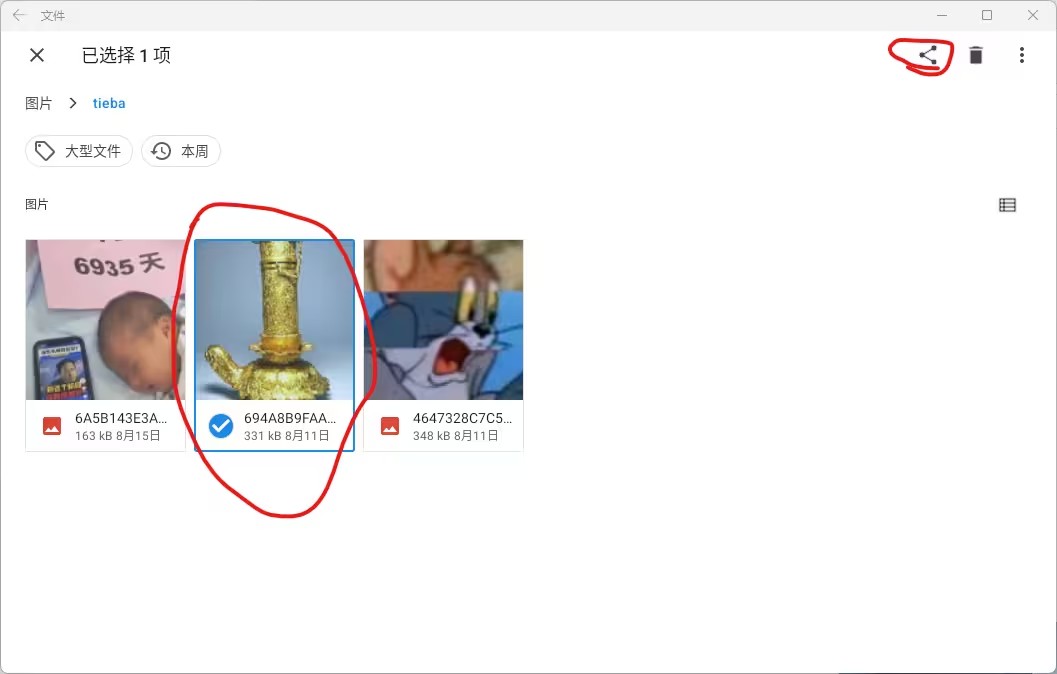
4、选择使用Windows默认首选项。
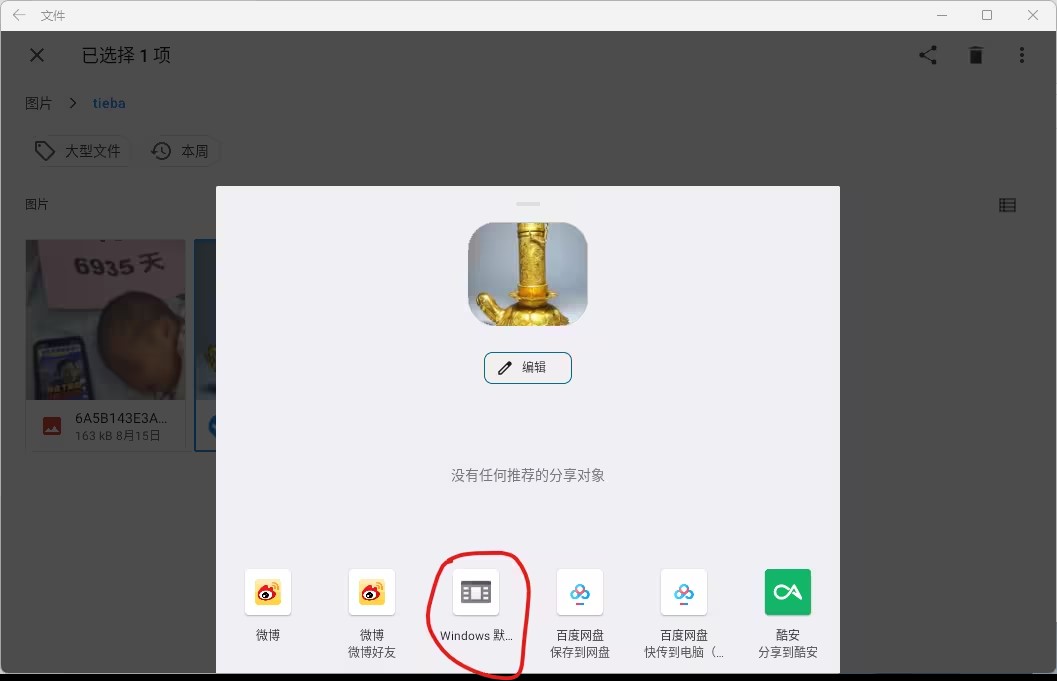
5、文件就会自动保存在“下载”文件夹中。
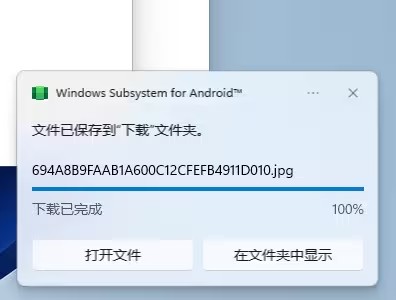
6、打开“下载”文件夹,就能找到导出的文件。
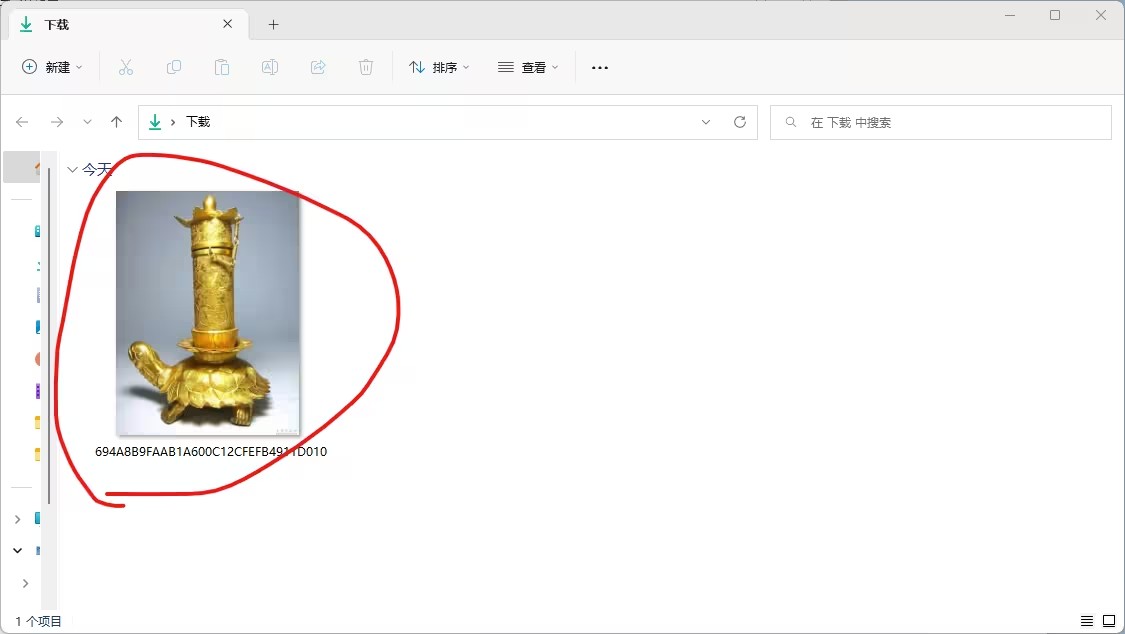
以上是Win11安卓子系统怎么导出文件?Win11安卓子系统导出文件的方法的详细内容。更多信息请关注PHP中文网其他相关文章!




