php小编鱼仔为您介绍Windows 11资源管理器闪退的解决方法。资源管理器是Windows系统中非常重要的一个组件,负责管理文件和文件夹的打开、复制、粘贴等操作。然而,有时候在使用Windows 11时,资源管理器可能会频繁闪退,给用户带来不便。那么,如何解决资源管理器的闪退问题呢?接下来,我们将为您分享一些解决方法。
一、检查Windows更新
1、打开设置。
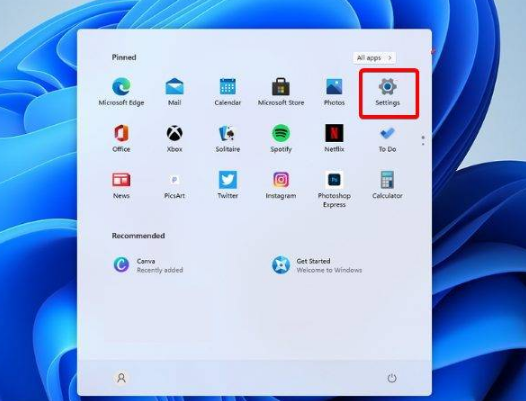
2、转到Windows更新。
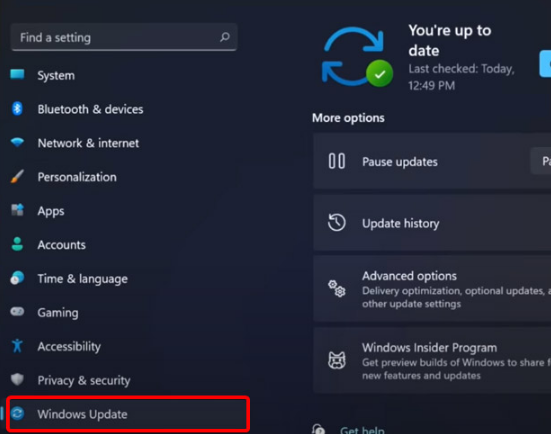
3、选择检查更新。
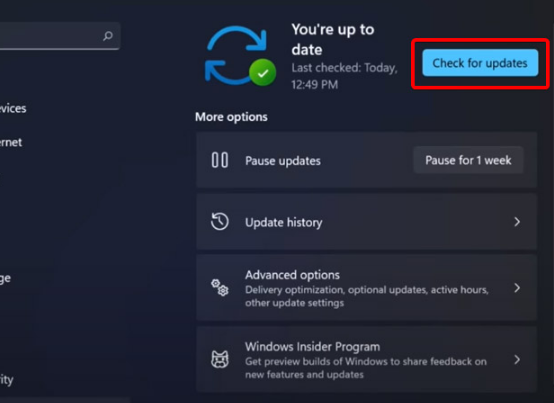
使用此选项,您的操作系统将自动推荐并修复问题,例如导致Windows11文件资源管理器崩溃的损坏设置。
二、重新启动Windows11文件资源管理器
1、按键盘上的 Ctrl + Alt + Delete,然后选择Task Manager。
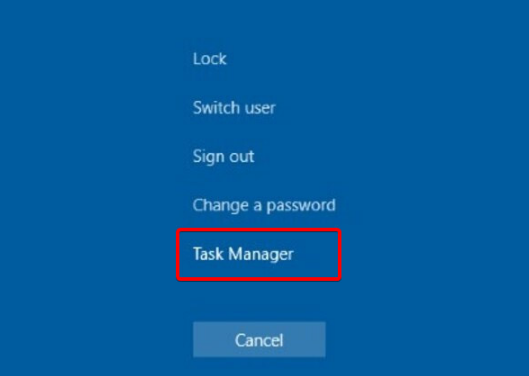
2、单击“进程”选项卡,搜索“文件资源管理器”,然后选择它。
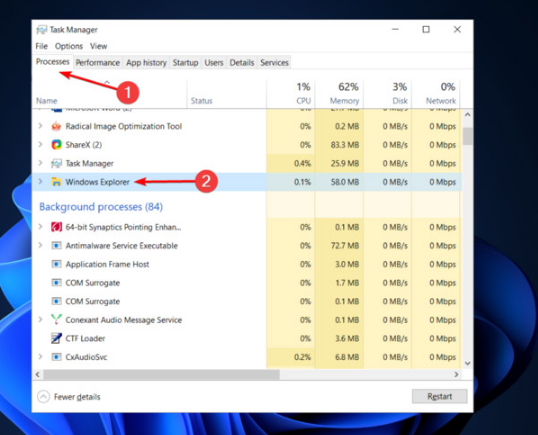
3、单击重新启动按钮。
三、调整文件资源管理器选项
1、打开控制面板。
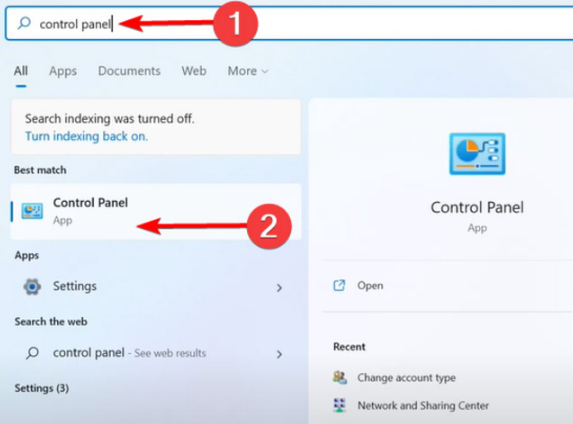
2、在右上角的搜索栏中,键入文件资源管理器选项并打开它。
3、选择常规选项卡。
4、在打开文件资源管理器旁边:下拉菜单,然后选择此电脑选项。
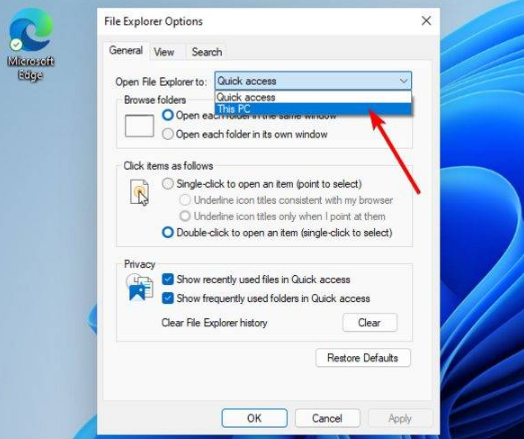
5、单击应用,然后单击确定。
四、清除缓存
1、单击“开始”按钮,键入“控制面板”,然后单击它。
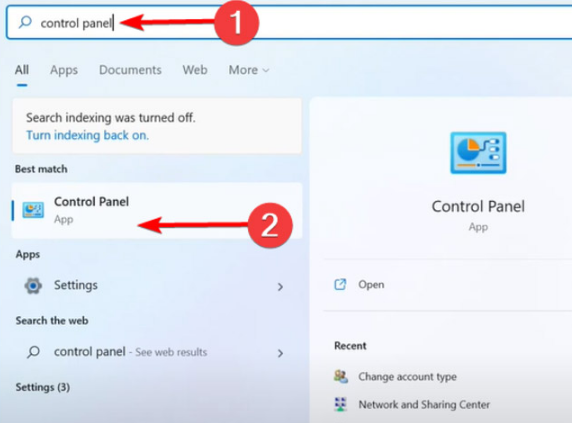
2、在右上角的搜索栏中,键入文件资源管理器选项并打开它。
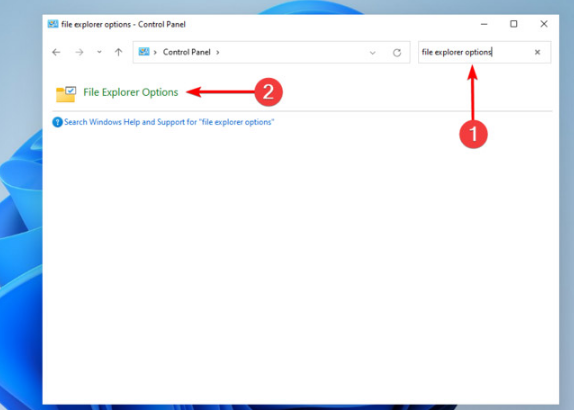
3、选择General选项卡,然后在Privacy部分,单击Clear,然后选择OK。
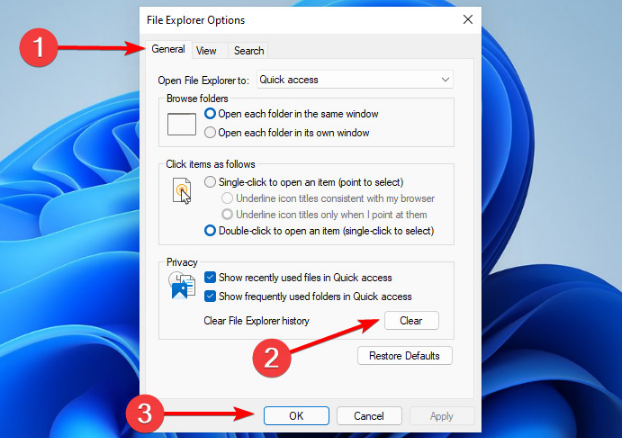
使用此选项,您将能够清除可能导致Windows11文件资源管理器崩溃的历史记录。
以上是windows11资源管理器闪退如何解决?资源管理器不停闪退解决办法的详细内容。更多信息请关注PHP中文网其他相关文章!




