php小编子墨为你带来Win10系统盘空间扩大的解决方案。在使用Win10的过程中,由于安装软件、下载文件等原因,系统盘的空间可能会逐渐减少,导致电脑运行速度变慢。为了解决这个问题,我们需要扩大系统盘的空间。本文将介绍一种简单有效的方法,帮助你轻松扩大系统盘空间,让电脑恢复流畅运行。
从计算机商店买来的计算机打开后发现磁盘分区的大小太乱。有没有办法在不影响系统的情况下重新划分?实际上,您可以通过调整分区大小来重新分配硬盘空间。怎么做?按照小编的步骤看分区调整的详细步骤。
下面是win10系统的分区调整教程
如何扩展分区?
1。在计算机上单击鼠标右键,然后单击“管理”,如下图所示:
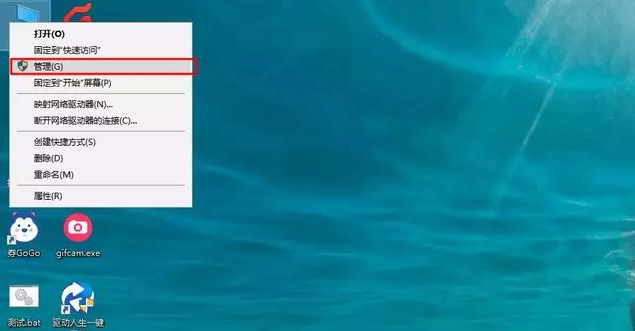
硬盘分区图-1
2。在计算机管理的左侧找到磁盘管理选项。您可以在右边看到有关分区的信息。
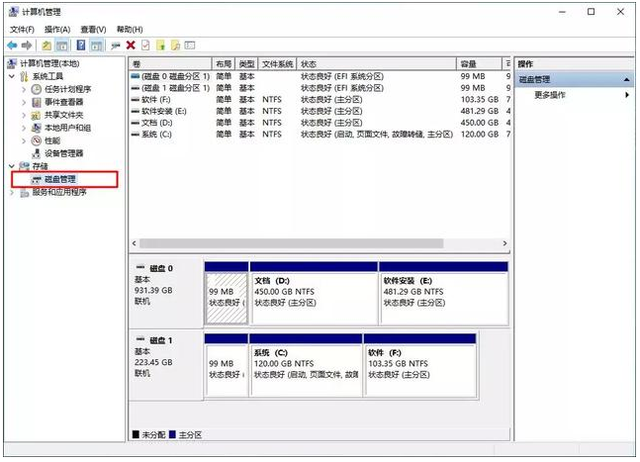
Win10图表-2
3。这是为了找到可以调整分区的磁盘。注意提前备份分区上的重要数据。然后右键单击压缩卷。输入新分区的容量,然后单击压缩。
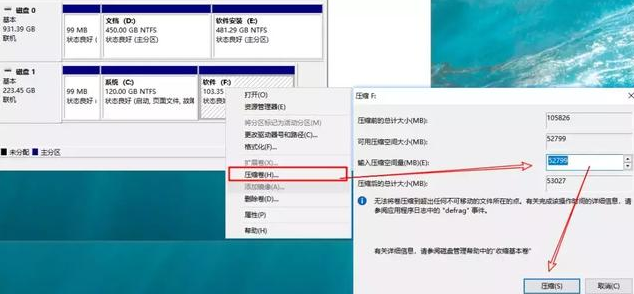
系统分区图-3
4。然后出现未分配的压缩卷。右键单击以选择“新建简单卷”,然后一直单击“下一步”以创建新分区。
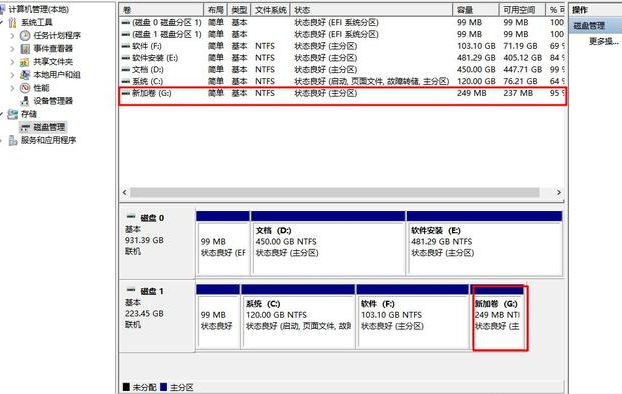
Win10图表-4
如何合并分区?
请注意,删除分区将导致数据丢失。操作前请注意备份数据。
1。选择要合并的两个相邻分区,然后右键单击其中一个分区以删除卷。
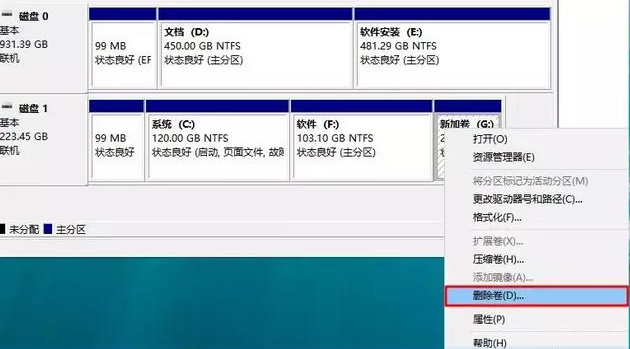
系统图-5
2。然后右键单击另一个分区中的“扩展卷”,合并刚刚删除的分区空间。
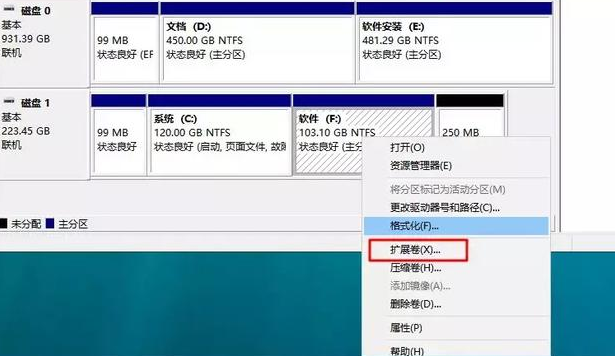
系统分区图-6
Win10系统分区调整教程。
以上是win10扩大系统盘空间的详细内容。更多信息请关注PHP中文网其他相关文章!




