php小编鱼仔为您带来一篇关于"win10重装gho系统"的介绍。在使用Windows 10操作系统的过程中,有时我们可能会遇到一些问题,例如系统运行缓慢、出现蓝屏等。这时候,重装系统是一个常见的解决方法。而使用gho系统镜像进行重装,则是一种快捷高效的方式。本文将为您详细介绍如何使用gho系统镜像来重新安装Windows 10操作系统,让您的电脑焕然一新!
一、安装准备:
1、支持UEFI启动的电脑,8G容量U盘
2、下载ghost win10系统镜像
3、uefi启动u盘制作方法
二、操作步骤:
制作好uefi启动U盘之后,将ghost win10 64位系统iso镜像直接复制到U盘gho目录下
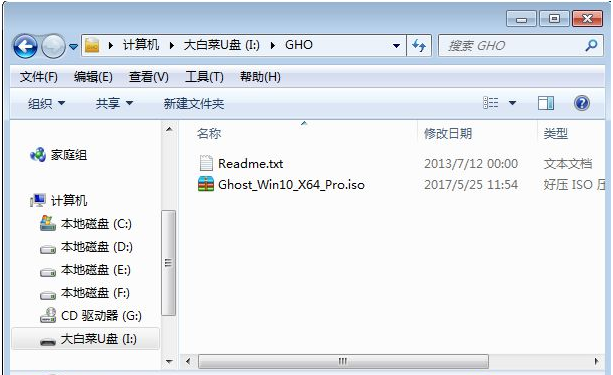
在支持UEFI的电脑上插入U盘后,通过按下快捷键F12、F11或Esc等,进入启动选项界面。不同电脑的启动键可能不同。在弹出的启动项选择框中,找到并选中识别到的U盘选项。如果存在带有UEFI标识的启动项,应选择该项进行UEFI引导。最后,按下回车键启动UEFI引导。
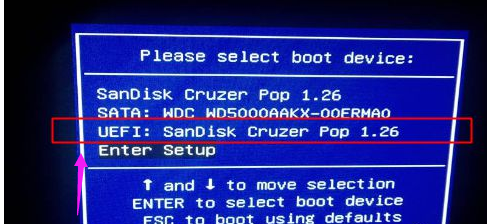
由于制作方式不同,有些uefi pe启动盘会直接进入pe系统,有些会先显示这个主界面,选择【02】回车运行win8PEx64a
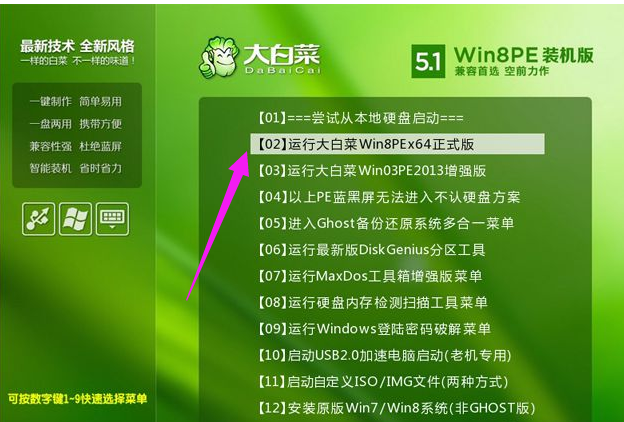
进入pe系统之后,双击桌面上的【DG分区工具】,右键选择硬盘,点击【快速分区】
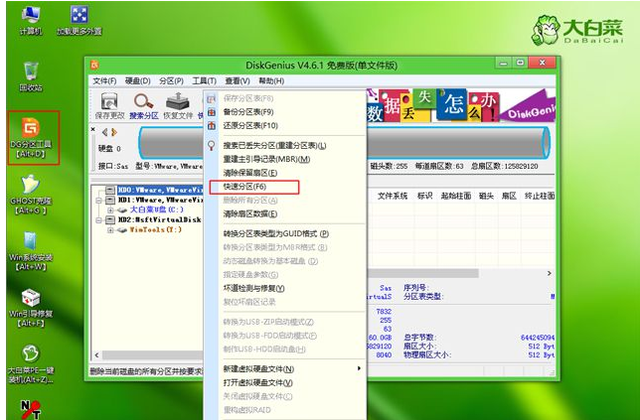
分区表类型选择【GUID】,也就是GPT,然后设置分区数目,设置系统盘的大小,建议50G以上,固态硬盘还需勾选【对齐分区到此扇区】,数字默认即可,确定
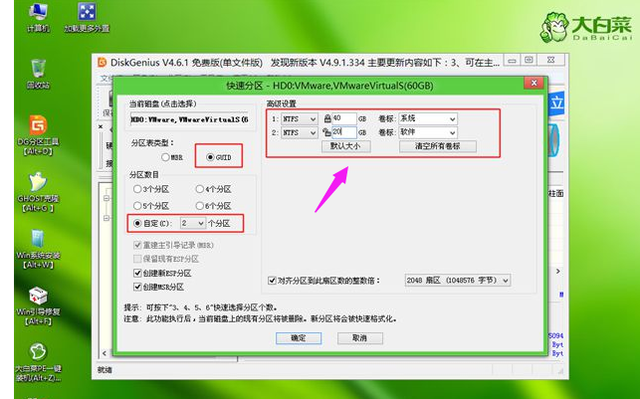
之后执行硬盘分区以及格式化过程,分区之后如图所示,gpt分区表会有ESP、MSR两个额外分区
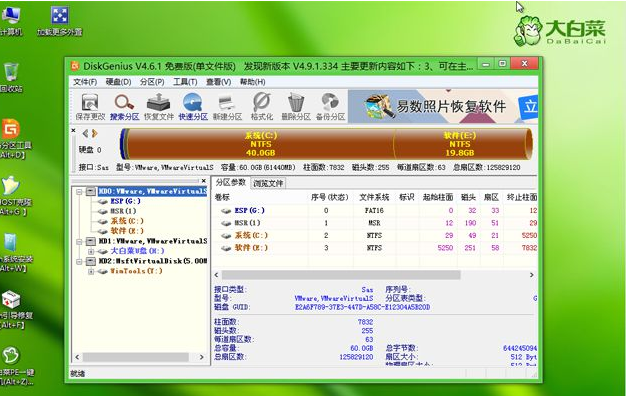
接着双击打开【大白菜PE一键装机】,GHO WIM ISO映像路径选择win10 x64 iso文件,然后点击下拉框,工具会自动提取win10.gho文件,选择win10.gho文件
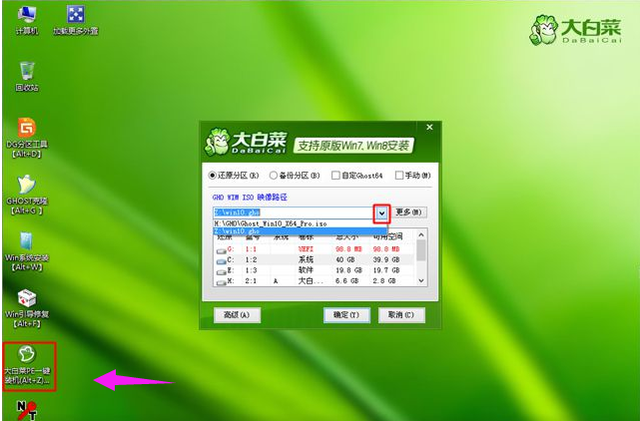
接着选择【还原分区】,选择系统安装位置,一般是C盘,如果不是C盘,根据卷标【系统】或硬盘大小来选择,点击确定
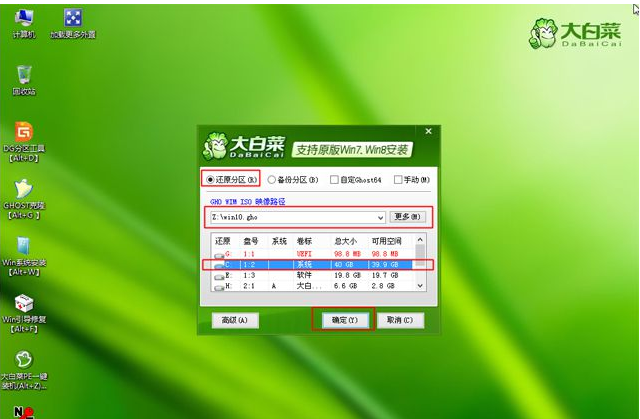
弹出这个对话框,勾选完成后重启、引导修复这些选项,点击是
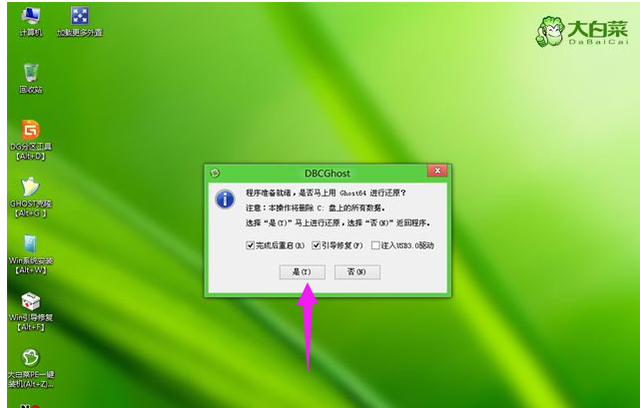
转到这个界面,执行ghost win10系统安装到C盘的过程,等待进度条执行完成
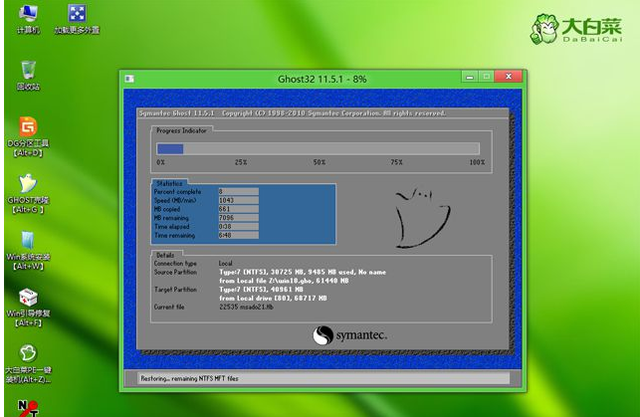
操作完成后,会提示电脑即将重启,默认是10秒后自动重启,或者点击是重启
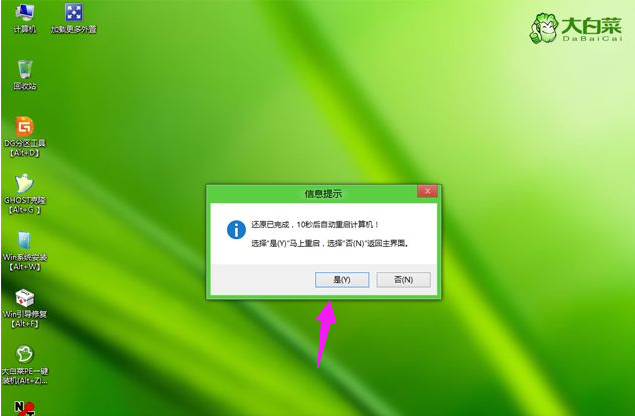
此时拔出U盘,不拔除也可以,会自动进入这个界面,继续执行ghost win10系统组件安装和配置过程
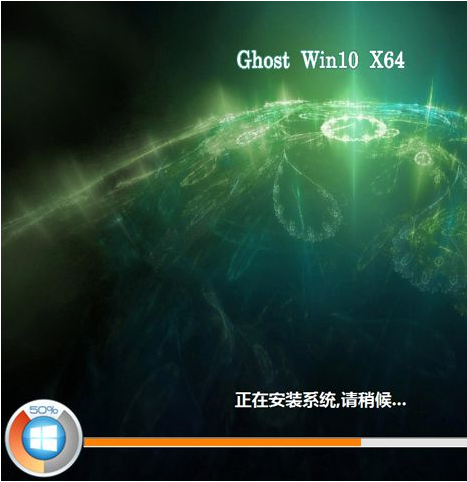
整个安装过程需要5-10分钟,在启动进入win10桌面之后,gpt分区就装上ghostwin10了
了解更多:http://www.xiaobaixitong.com/
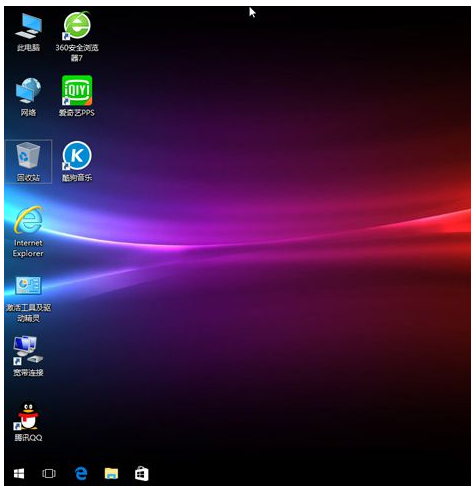
以上是win10重装gho系统的详细内容。更多信息请关注PHP中文网其他相关文章!




