Win11怎么设置用户权限?Win11设置用户权限的方法,是很多用户在新操作系统上遇到的一个重要问题。用户权限的设置可以帮助我们更好地管理和保护我们的计算机数据和隐私。在Win11中,设置用户权限可以通过系统设置和用户账户管理来实现。通过这些方法,我们可以灵活地控制每个用户在系统中的访问和操作权限。本文将为大家详细介绍Win11设置用户权限的方法,帮助大家轻松完成权限设置,保护个人信息的安全。
Win11设置用户权限的方法
1、直接通过组合快捷键【win+R】打造运行功能,然后在搜索框中输入【netplwiz】点击确定。
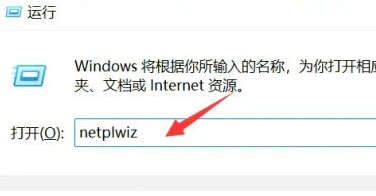
2、在点击想要修改的账号,然后点击右下方的属性功能。
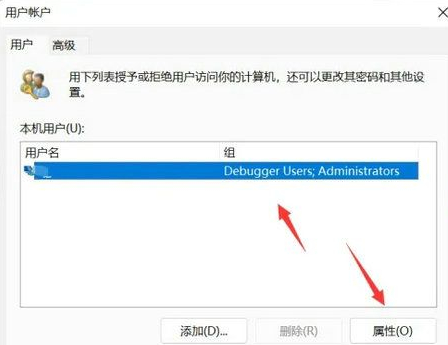
3、在打开的属性窗口中,点击上方菜单栏中的组成员。
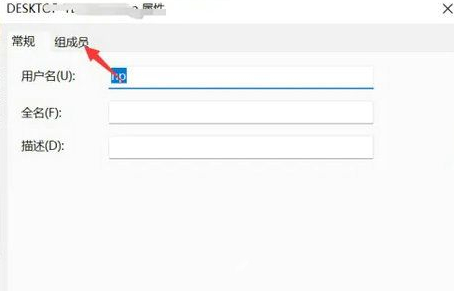
4、然后根据自己的需求,来修改用户的权限级别,然后点击应用进行保存设置。
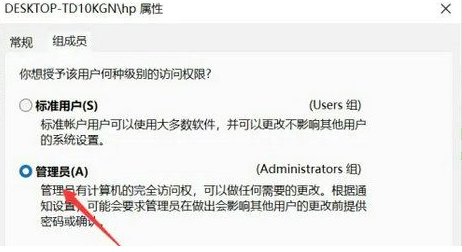
5、会出现一个窗口提示,直接点击【是】进行账户的注销重启即可完成设置。
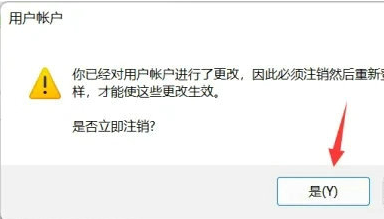
以上是Win11怎么设置用户权限?Win11设置用户权限的方法的详细内容。更多信息请关注PHP中文网其他相关文章!




