php小编新一为您提供win7 c盘清理最有效方法,让您的电脑保持最佳状态!想要清理win7系统的c盘,并保留系统文件,我们可以通过以下几种方法来实现。首先,可以使用系统自带的磁盘清理工具进行清理,该工具可以删除临时文件、回收站内容等,帮助释放磁盘空间。其次,可以手动删除一些不必要的文件和文件夹,如下载文件夹中的过期文件、桌面上的多余图标等。另外,还可以使用第三方的磁盘清理软件来进行深度清理,帮助清理无用的系统垃圾文件和缓存。通过以上方法的综合应用,您的win7 c盘将会得到彻底清理,只保留系统所需的文件,让您的电脑运行更加顺畅!
win7 c盘怎么清理到最干净只保留系统?
方法一:
1、右击C盘,选择菜单选项中的“属性”打开。
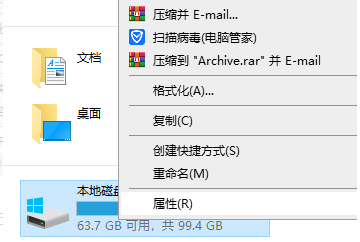
2、在新打开的窗口中,点击“常规”选项卡下方的“磁盘清理”按钮。
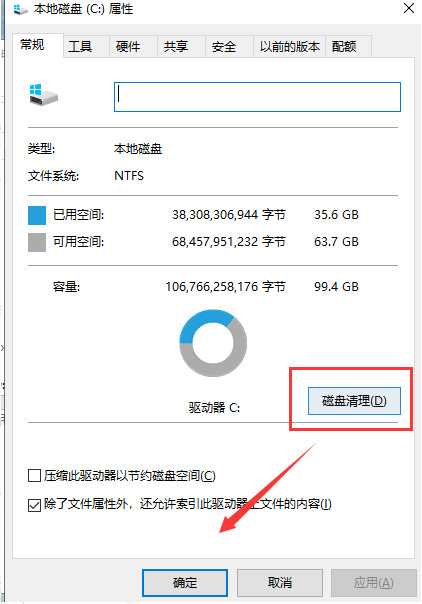
3、等待片刻等磁盘将垃圾清理干净。
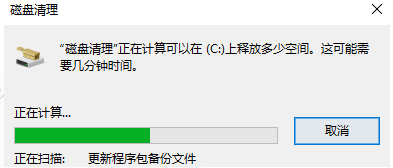
4、然后在“要删除的文件”中将“系统文件”之外的垃圾文件选中,点击确定进行清理即可。
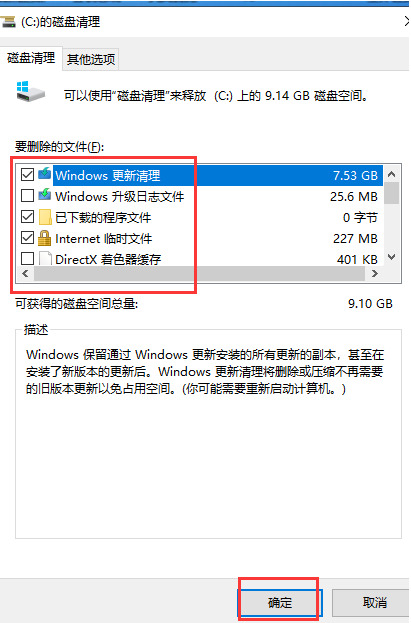
方法二:
1、打开win7系统左下角的【开始】菜单,在搜索栏当中输入【cmd】。
2、鼠标右键点击【cmd.exe】,选择【以管理员身份运行】。
3、在运行页面输入【powercfg -H off】,按下回车。
4、在桌面右键【计算机】,选择【属性】,之后点击【高级系统设置】。
5、在新跳出的页面选择【高级】-【更改】。
6、在新窗口中首先选中【无分页文件】,之后点击【确定】。
7、之后在c盘windows文件夹下找到【winses】,右键点击【属性】,之后选择【高级】。
8、将【压缩内容以便节省磁盘空间】勾选,最后选择【确定】,就可以清理c盘空间了。
以上是win7 c盘怎么清理到最干净只保留系统?c盘清理最有效方法win7的详细内容。更多信息请关注PHP中文网其他相关文章!




