php小编香蕉为大家带来一篇关于CorelDRAW调色板修改颜色的自定义方法教程。CorelDRAW是一款功能强大的图形设计软件,调色板是其中一个重要的工具。在设计过程中,我们经常需要修改颜色以达到理想的效果。本教程将详细介绍如何使用CorelDRAW的调色板功能,以及如何自定义调色板,帮助您轻松实现对颜色的精准控制。无论您是初学者还是有经验的设计师,都能从本教程中获得实用的技巧和方法,提升设计效果。让我们一起来看看吧!
一、打开软件,依次点击上方的【窗口】、【调色板】、【调色板编辑器】
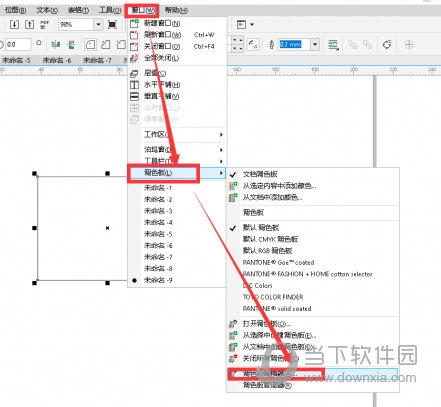
二、点击右上角【第一个图标】,在弹出的【新建调色板】上编辑名称保存
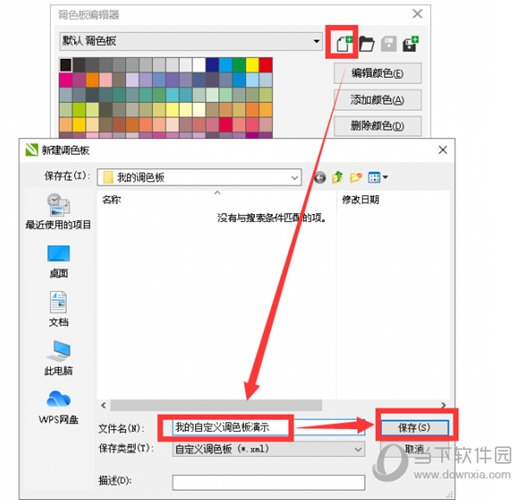
三、在【调色板编辑器窗口】自定义自己喜欢常用的颜色
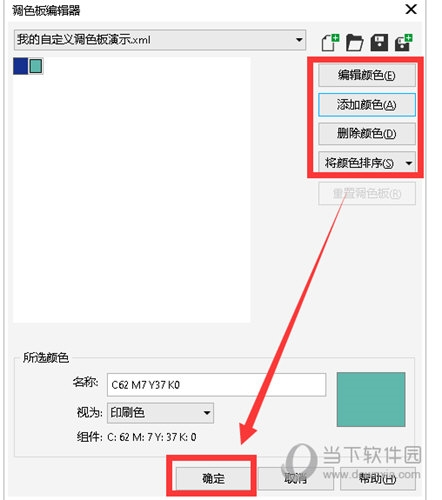
四、回到首页,再次点击【窗口】、【调色板】,就能看到【我的自定义调色板】了,点击后在默认调色板右边就会出现我们设置的调色板了
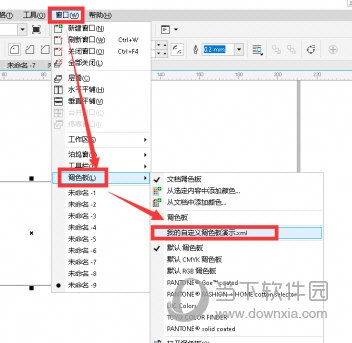
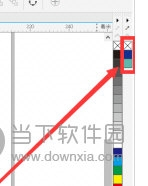
通过这种方法,用户就可以把自己喜欢、常用的颜色编辑到一起,不用再额外调出了,这样可以有效增大用户的制图效率。以上就是小编给大家带来的CorelDRAW相关教程,希望能帮到大家!
以上是CorelDRAW调色板怎么修改颜色 自定义方法教程的详细内容。更多信息请关注PHP中文网其他相关文章!




