php小编新一为大家介绍一篇关于清理垃圾与缓存的win11快速教程。随着时间的推移,我们的电脑会积累大量的垃圾文件和缓存,导致系统运行缓慢。本教程将向大家展示如何使用win11自带的工具快速清理系统垃圾和缓存,以提高电脑的性能和响应速度。无需安装任何第三方软件,跟随教程的步骤,您可以轻松清理电脑中的垃圾文件和缓存,让您的win11系统保持高效运行。
win11快速清理系统垃圾教程
1、首先,点击桌面下方任务栏中的“开始菜单”,在打开的界面中选择“设置”选项,如图所示。
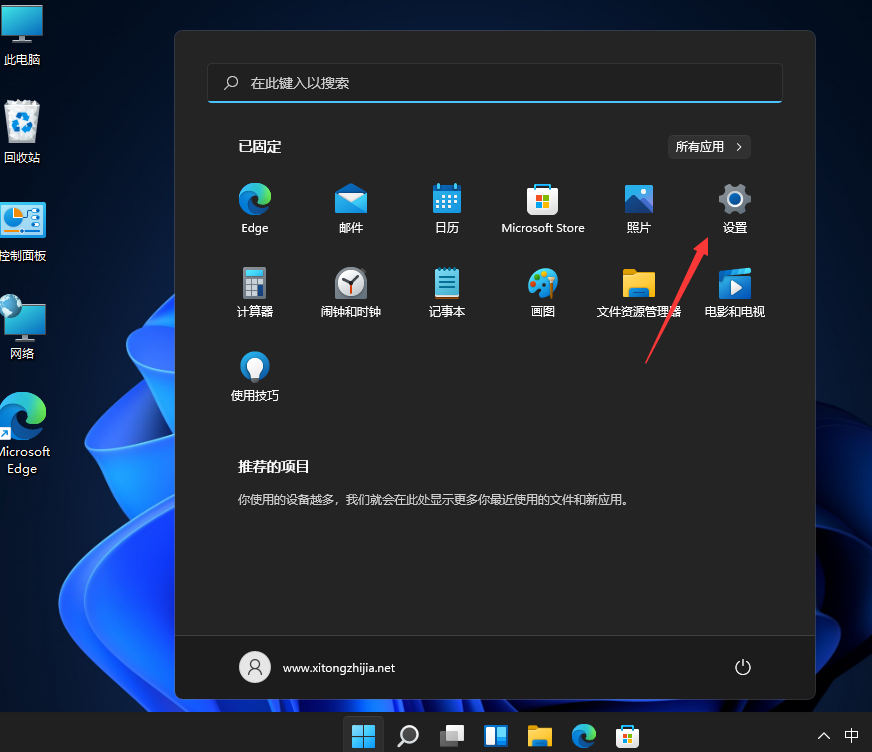
2、接着,在打开设置界面中,找到并点击“存储”选项,如图所示。
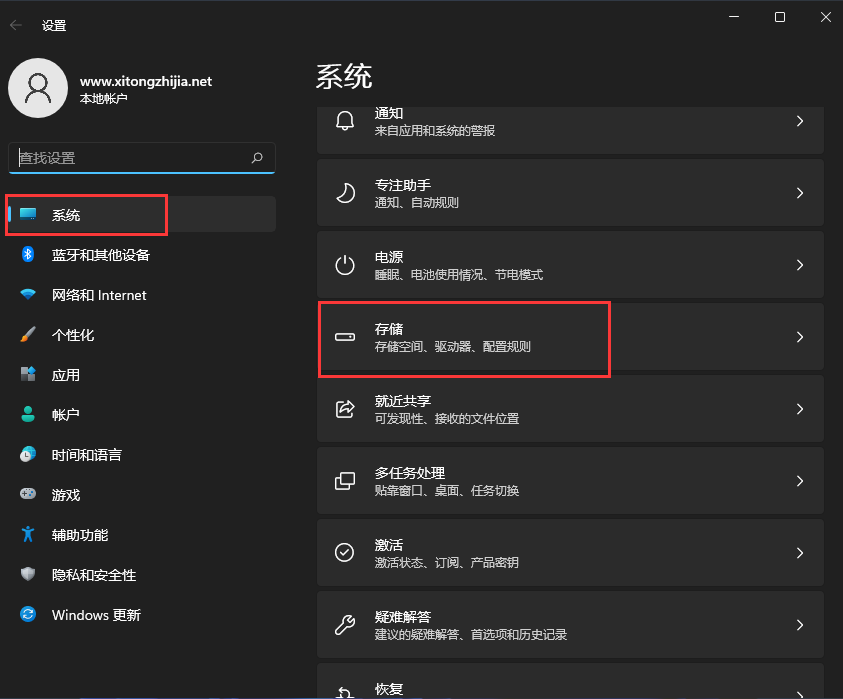
3、然后,进入到页面后,找到“临时文件”,点击进去准备清理,如图所示。
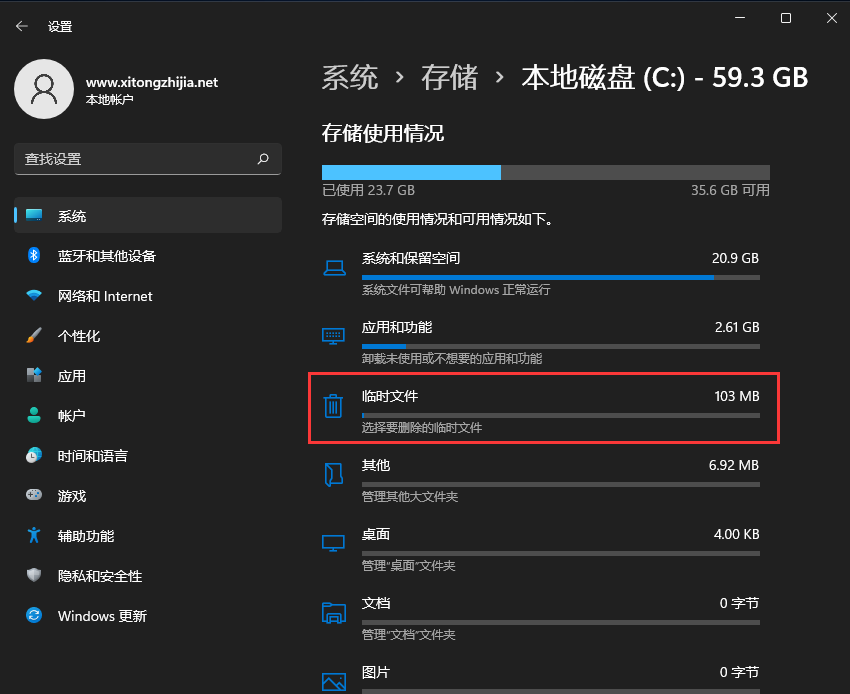
4、随后我们可以看到临时文件占用的空间,点击删除文件即可,如图所示。
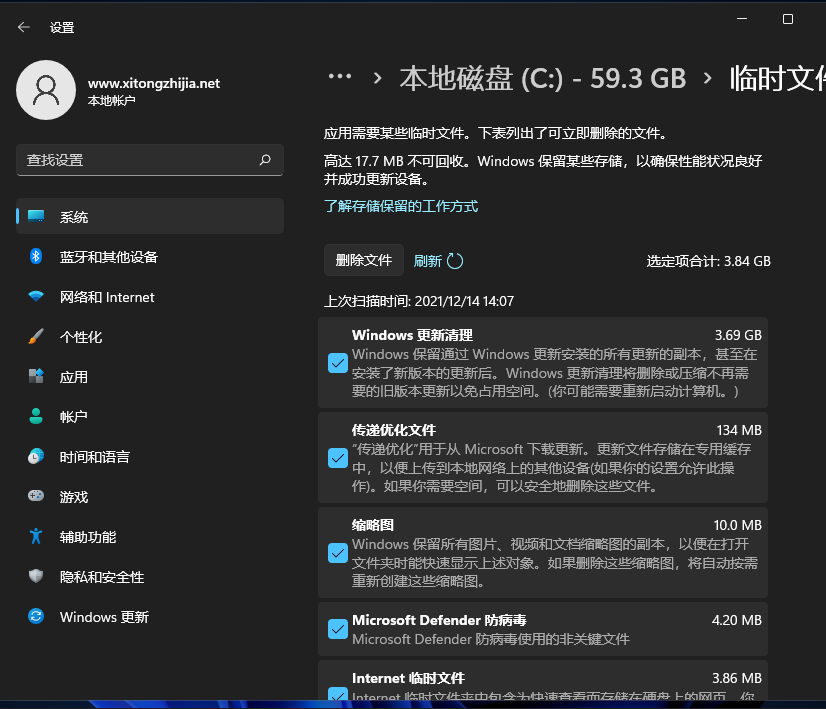
5、最后,耐心等待电脑清理完成即可,如图所示。
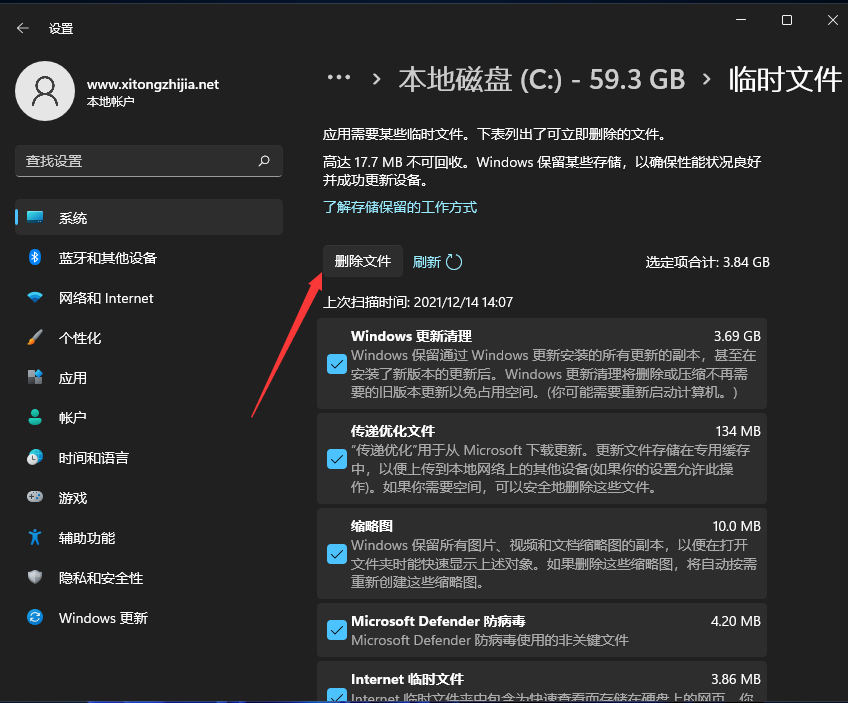
以上是win11怎么清理垃圾与缓存?win11快速清理系统垃圾教程的详细内容。更多信息请关注PHP中文网其他相关文章!




