php小编子墨为您介绍一种简便方法来关闭Win10系统中显卡驱动的自动更新功能。在Win10系统中,自动更新的驱动程序可能会导致一些兼容性问题或性能下降的情况。禁止显卡驱动的自动更新可以帮助用户更好地掌控系统的稳定性和性能。下面是一种禁止显卡驱动自动更新的方法,供您参考。
win10禁止显卡驱动自动更新方法
方法一:组策略禁止驱动自动更新
1、按下“win+R”输入“gpedit.msc”,回车打开。
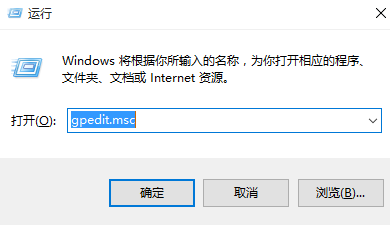
2、进入组策略编辑器,依次点击左侧中的“计算机配置>管理模版>系统>Internet通信管理>Internet通信设置”,找到右侧中的“关闭Windows更新设备驱动程序搜索”双击打开。
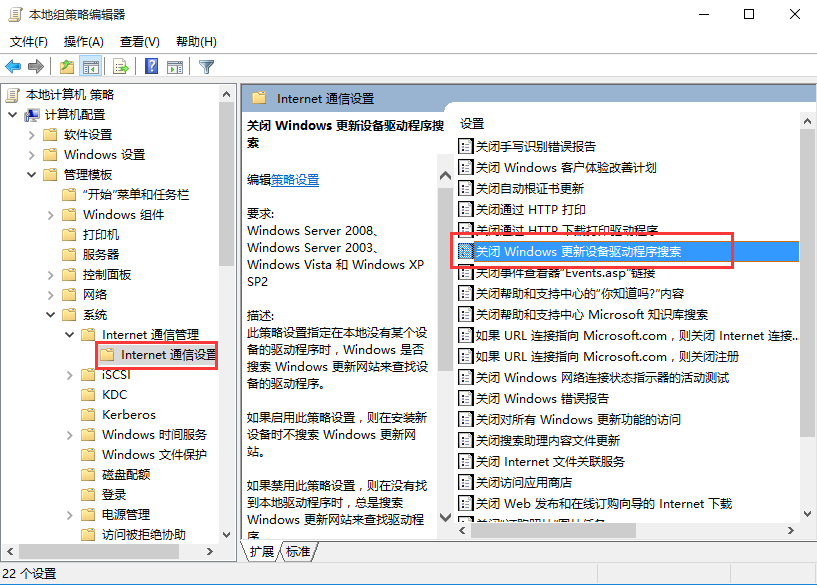
3、在打开的窗口中将“已启用”勾选上,点击确定保存。

方法二:注册表禁止驱动自动更新
1、“win+R”快捷键打开运行,输入“regedit”,回车打开。

2、进入注册表编辑器,将“计算机HKEY_LOCAL_MACHINESOFTWAREPoliciesMicrosoftWindowsDriverSearching”复制到上方地址栏中,回车定位到此。

3、找到右侧中的“DriverUpdateWizardWuSearchEnabled”双击打开,在窗口中将“数值数据”改为“0”,最后将电脑重新启动即可。
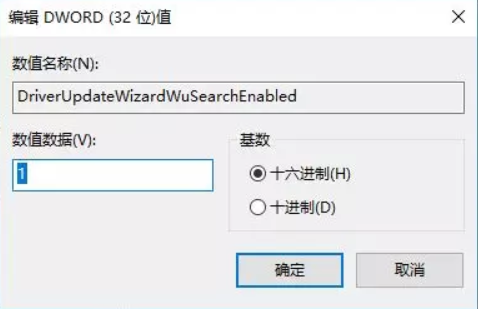
方法三:在“硬件设置”中禁止驱动自动更新
1、右击桌面上的此电脑,选择菜单选项中的“属性”打开,接着点击左侧中的“高级系统设置”,在打开的窗口中点击上方的“硬件”选项,选择其中的“设备安装设置”。

2、然后在弹出的提示框中,选择“否,让我选择要执行的操作”和“从不安装来自Windows更新的驱动程序软件”,点击下方的“保存更改”按钮,点击确定即可。
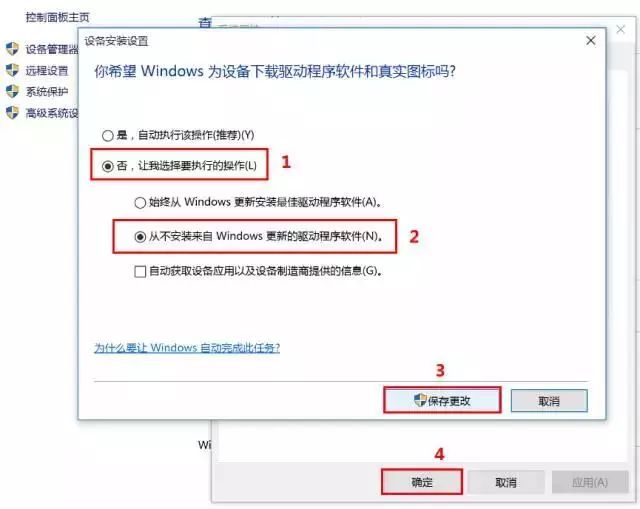
以上是win10怎么关闭显卡驱动自动更新?win10禁止显卡驱动自动更新方法的详细内容。更多信息请关注PHP中文网其他相关文章!




