php小编鱼仔为您介绍Win11连接WiFi但无Internet的解决方法。在使用Win11系统时,有时候会遇到连接WiFi成功但无法上网的问题,给我们的生活和工作带来困扰。不要担心,这个问题有很多解决方法。在本文中,我们将一一为您介绍,帮助您解决Win11连接WiFi但无Internet的问题,让您的上网体验更加顺畅。
Win11连接WiFi但无Internet的解决方法
方法一:
1、按 Win + S 组合键,或点击底部任务栏开始旁的搜索图标,在打开的Windows 搜索窗口,搜索框输入服务,然后点击打开系统给出的最佳匹配服务应用。
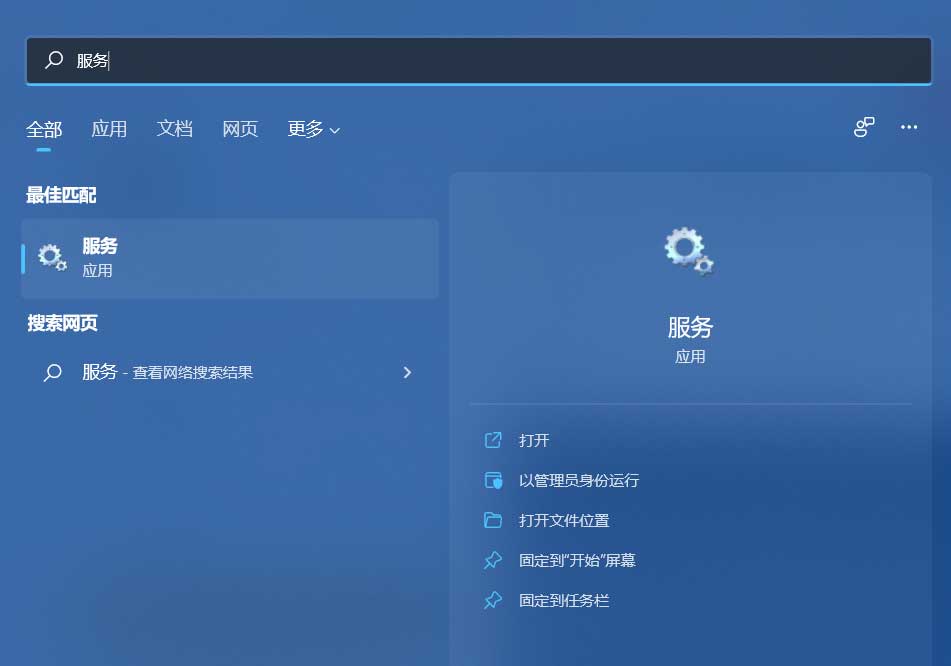
2、服务窗口,找到并双击打开 WLAN AutoConfig ,如果此服务没有启动,需要启动。
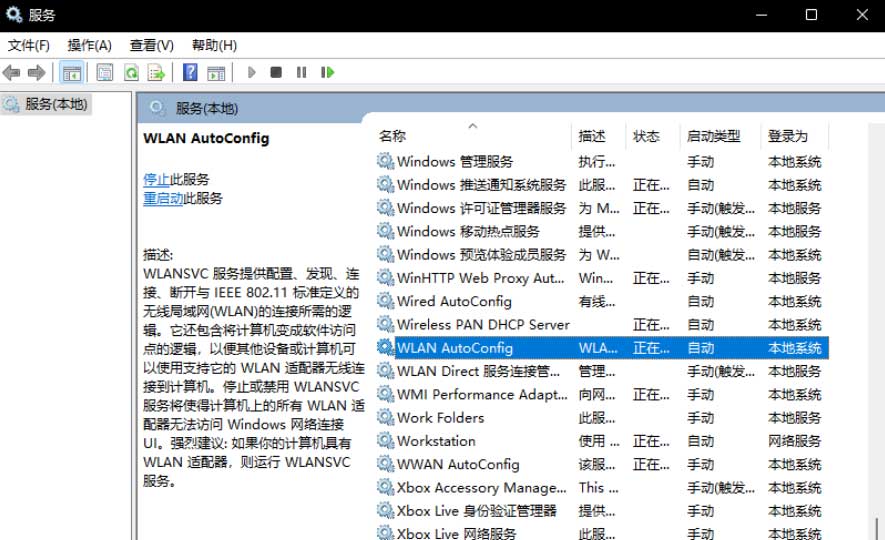
方法二
1、首先,按 Win 键,或点击任务栏上的开始图标,然后点击所有应用下的设置(Win+i)。
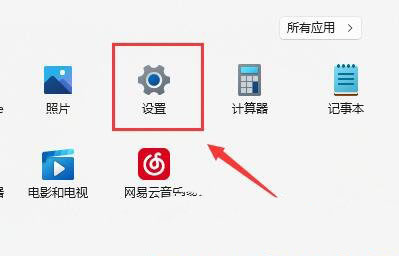
2、设置窗口,找到并点击疑难解答(建议的疑难解答、首选项和历史记录)。
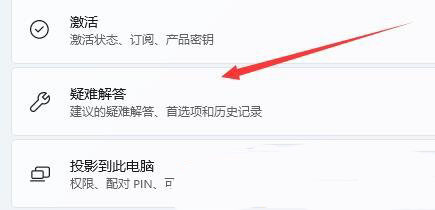
3、选项下,点击其他疑难解答。
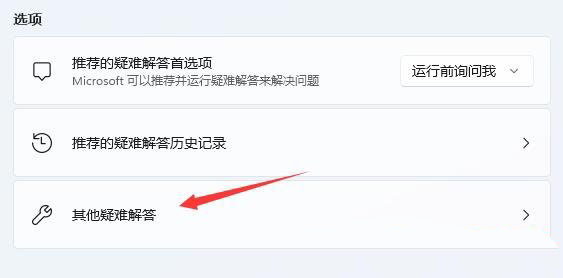
4、最常用下,点击Internet 连接右侧的运行。
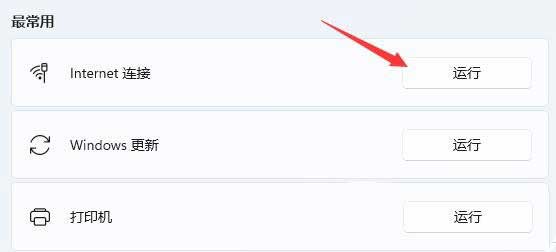
5、Internet 连接窗口,系统会自动帮助你解决Win11连接wifi显示无internet问题。
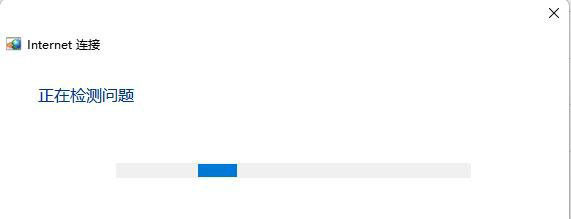
以上是Win11连接WiFi但无Internet怎么办?Win11连接WiFi但无Internet的解决方法的详细内容。更多信息请关注PHP中文网其他相关文章!




