php小编柚子为您介绍一下在win7系统中如何添加打印机端口的方法。添加打印机端口是在连接打印机时必须要进行的操作,它可以帮助您正确地设置打印机并进行打印任务。在win7系统中,添加打印机端口的方法相对简单,只需按照一定的步骤进行操作即可完成。接下来,我们将详细介绍win7系统中添加打印机端口的方法,希望能为您提供帮助。
win7添加打印机端口方法介绍:
1、点开开始菜单进入控制面板界面,并在控制面板找到“查看设备和打印机”,找到后点击进入。
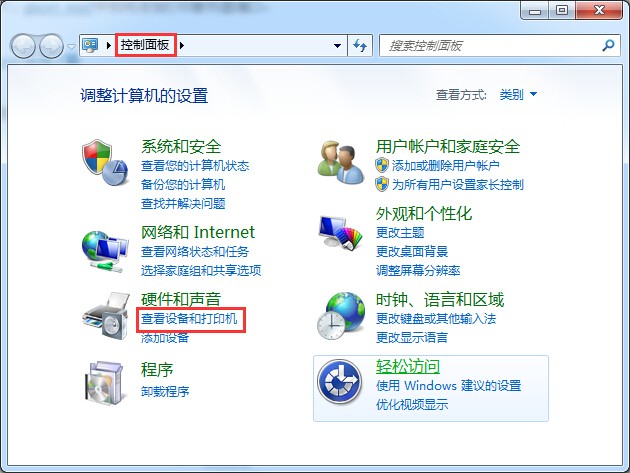
2、点击进入后的是设备和打印机界面。在这里大家能看到现在自己win7系统已经安装过有哪些打印机程序。鼠标右键打印机图标,接着选择打印机属性。

3、此时在打印机属性界面,我们切换到“端口”这一栏目下,然后接着点击下方的“添加端口”,弹出的是端口类型选择,这里选择Standard TCP/IP Port,并选择新端口,接着是下一步。

4、然后进入的是打印机端口向导页面,此时是需要设置打印机名或IP地址的,大家必须根据实际网络情况填写实际IP地址,填好后点击下一步继续。
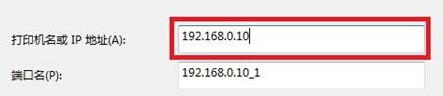
5、在设备类型里面我们这里选择的是自定义,接着是点击“设置”,在协议中选择LPR,并且将队列名称设置为LP1并启用LPR字节计数,最后点击确定就可以了。
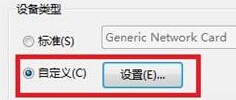
以上是win7怎么添加打印机端口?win7添加打印机端口方法介绍的详细内容。更多信息请关注PHP中文网其他相关文章!




