php小编子墨为大家介绍一下如何在Win11中设置小任务栏。Win11是微软最新推出的操作系统,与以往不同的是,任务栏的设计也有了一些变化。对于习惯了较小任务栏的用户来说,Win11的默认任务栏可能显得有些宽大。不过,不用担心,我们可以通过简单的设置调整任务栏的大小,让它更符合个人喜好。接下来,让我们一起来了解如何设置小任务栏的方法吧!
win11电脑调小任务栏的方法
1、首先我们点击开始菜单,在上方搜索框中输入“regedit”,然后点击注册表编辑器打开。
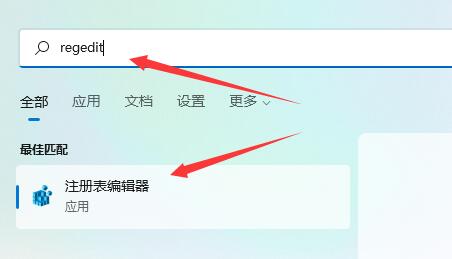
2、打开注册表后,我们直接将如下路径复制到上面的路径中:“HKEY_CURRENT_USERSoftwareMicrosoftWindowsCurrentVersionExplorerAdvanced”
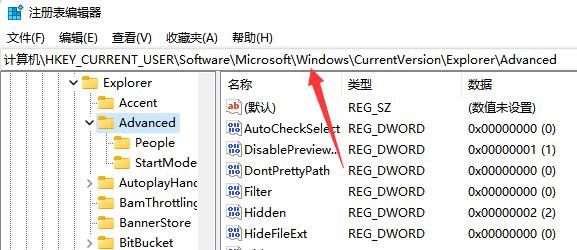
3、然后在其中新建一个“DWORD(32)位”值。
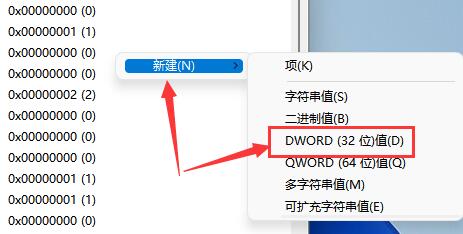
4、将它命名为“TaskbarSi”,并双击打开。
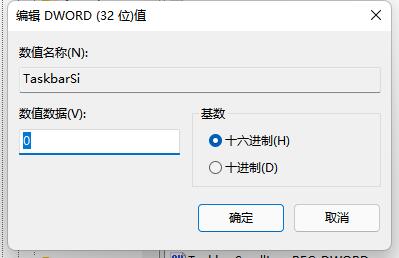
5、将它的值更改为“0”即可将任务栏变小。
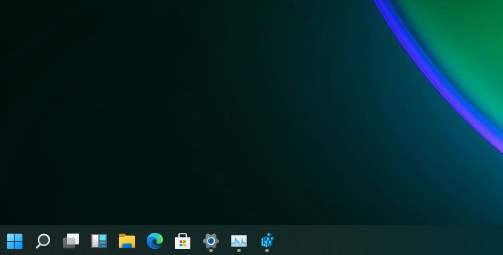
6、另外如果我们想要中任务栏,可以在这里将值改为“1”。
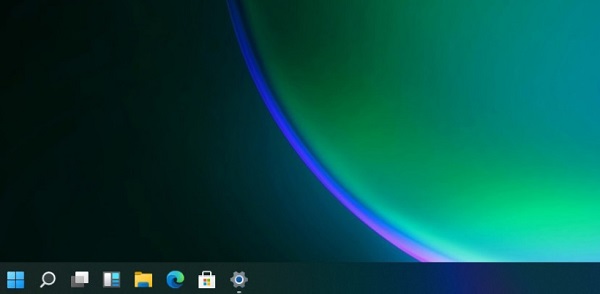
7、如果要使用大任务栏就改为“2”。
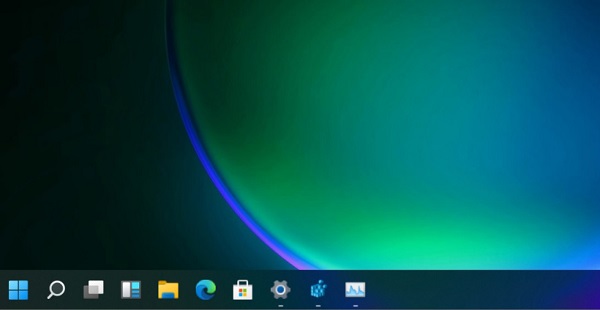
以上是win11怎么设置小任务栏?win11电脑调小任务栏的方法的详细内容。更多信息请关注PHP中文网其他相关文章!




